Almost every Windows user’s computer becomes slow after a few days of usage. It works fine for a few months or a year and then over time computer starts running slow. You know your computer is running slow but don’t know how to fix it. In this article, you will find all the reasons and solutions to fix a slow computer.
Why Are Computers Becomes So Slow All Of a sudden?
Several reasons cause your computer to slow down. Some of them are listed below.
- If your computer was working fine and suddenly starts freezing, it would be a virus behind it.
- We do not optimize our computers from time to time and this can also be a reason.
- The software can clash with other software and slow down performance.
- Software running in the Background also slows down the speed of your computer.
- Outdated hardware doesn’t support the latest software and browser cache. So, you have to upgrade the configuration of your PC.
These are some points that can slow your desktop. Let’s find out how do I increase the speed of your pc.
Steps To Fix Windows Computer is running Slow Issue
Below are all possible reasons and troubleshooting steps to fix a slow computer. You should apply them to boost your computer speed. If one step doesn’t work try another. We are sure one of them surely increase the speed of your computer.
1. Restart Your Computer
Restarting a device is the best solution to fix a problem. It will close all the running programs and free the RAM and processor.
Might be possible that RAM and processor get stuck in some background process. It will surely slow your PC.
So, first, try to restart your PC before trying some extra instructions. It can be fixed and you don’t need to go to another step.
2. Cleaning of C:\\ Drive
Windows system files always go to the C:\\ drive by default. Similarly, the files of other software are also installed in the C drive. So, the C drive contains files of all systems as well as software.
Your computer will perform slowly if the C drive has full of junk files. You should keep cleaning junk and bad files from the C drive.
For cleaning the junk and temporary file from the C drive follow the instructions given below.
- Open the Run box, by pressing the Windows + R key.
- Type cleanmgr in the run box and then press Ok.
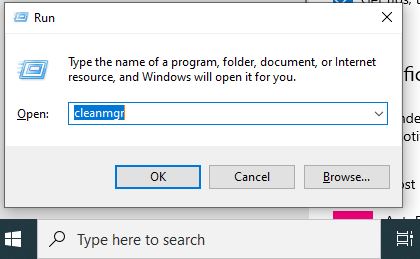
- It will start analyzing the drive for temporary files.
- After analyzing the C drive, it will show the list of all folders that contain junk files. You need to checkmark all of them and click on Ok.
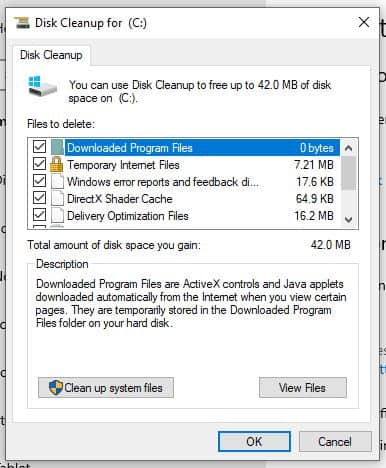
- A confirmation message will prompt before deleting the files.
- Click on Delete Files.
3. Remove Junk and Temporary and Prefetch files
A computer creates a lot of temporary and junk files for windows operation. After operating, it removes some files and left a few files behind for future use. These files are stored in the primary memory and run on RAM. It slows down the speed of your computer. You should remove these unused files from time to time.
Mainly three places from where you have to remove these files. Follow the instructions below to remove those junk & temporary files.
- Press Windows + R keys together to open Run.
- Type %temp% in the run box and press Ok.
- A new window will appear with some folders & files.
- Select all and delete them.
- Open Run again and type temp and then Ok.
- The same new windows will come up with files and folders. Delete all of them.
- Again open Run and type Prefetch and then click Ok.
- Select all of them and delete them too.
Every command that opens a new window will contain the same type of junk and temporary files. You have to select all of them and remove them.
It will go to the recycle bin on your home screen. Now you have to delete it also from recycle bin.
4. Close Background Running Programs
As well as starting Windows, some programs also start in the background. These programs are indirectly used by the processor to perform a task.
Some of these programs are not useful, yet they continue to run in the background. It uses RAM as well as processor memory. Your computer may become hot and slow when performing tasks.
In this case, you need to find and close a background running program that is not in use.
- Right-click on Taskbar on your pc.
- A popup menu will open on the screen.
- Click on Task Manager from the menu.
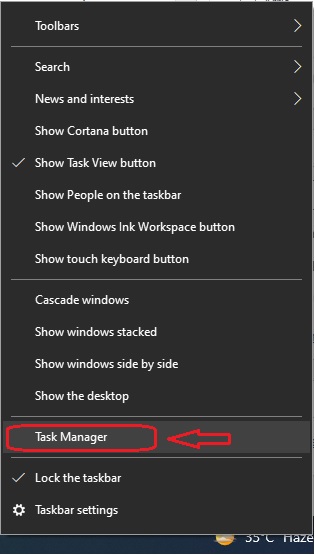
- The task manager window will open on the screen.
- Go to Startup from the menu.
- Here you will find all the background running as well as stop programs.
- Right-click on the program that you want to stop and then tap Disable.
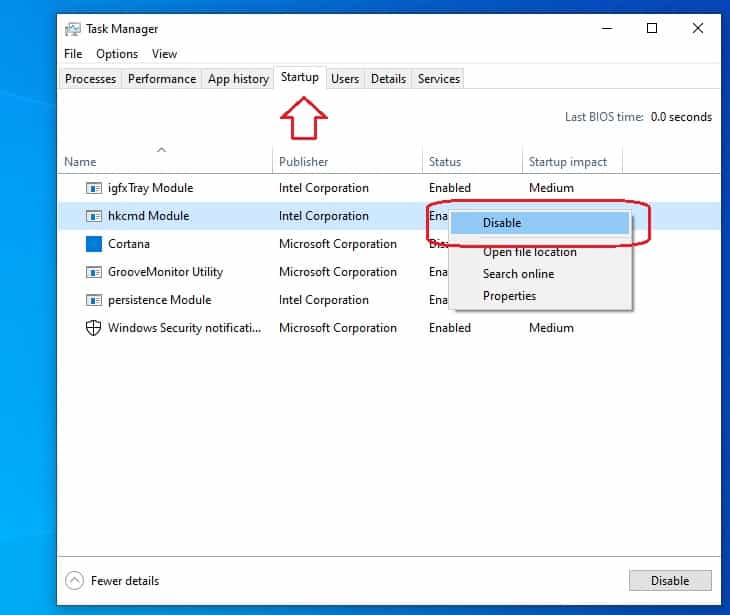
- Restart your computer and that program won’t run in the background.
5. Virus Slow Down The Computer
Your computer may have a virus and that is why the computer is running slow. Virus damages system files and builds programs in a loop. Processors keep processing these programs and get overwhelmed. Windows functions will stop and the computer will stick.
In this case, you have to install a good antivirus on your computer. After installing, scan your computer with antivirus and remove the viruses. Restart your computer after the scanning.
6. Remove Third-Party Software
There are countless software are available for Microsoft windows. People take advantage of it and make harmful software. This software corrupts our system files as well as steals our information. It contains viruses and is hard to recognize by users.
This software keeps running and consumes processor and RAM in the background. It slows down the actual work efficiency of computers. So, it is necessary to uninstall unwanted software from a windows computer.
- Click on the Windows logo from the taskbar.
- Go to Settings.
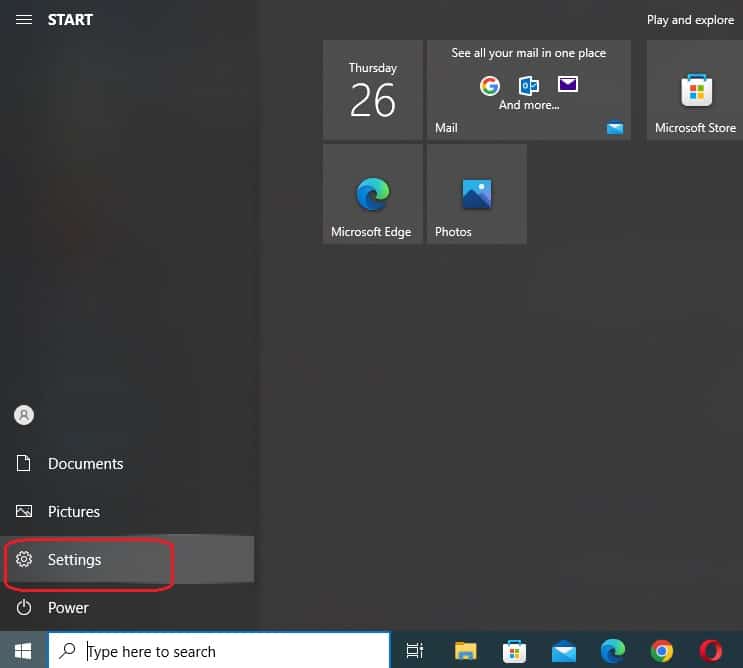
- Click on Apps and Apps & features.
- Find the installed software on your PC here.
- Tap on the software you want to remove and then click on Uninstall.
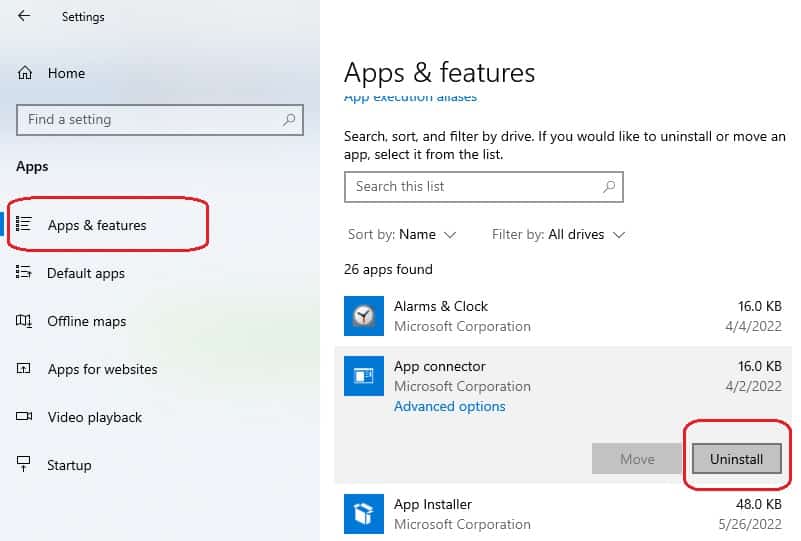
After uninstalling unused software, your computer will start running fast.
7. Computer Is Running Slow Due To Fragment Hard Drive
A processor can save any data or photo in free space anywhere on the hard drive. There is no specific pattern of saving data on the drive. Later this becomes messy and hard to pull out data again from different locations on the hard drive. It also takes time and slows down the speed of the computer.
Rearranging the data in a pattern increases the performance of the PC. This is called the defragmentation of the drive. You should defragment the drive from time to time.
- Open This Pc where you can see all the drives.
- Right-click on the drive and go to Properties.
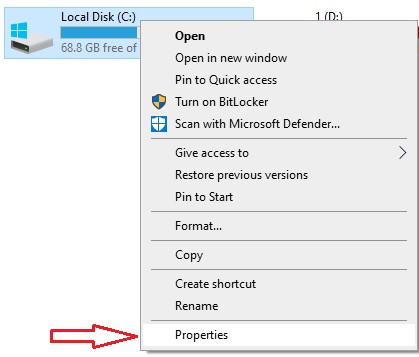
- Click on Tools from the top menus.
- Tap on Optimize from ‘Optimize and defragment drive’.
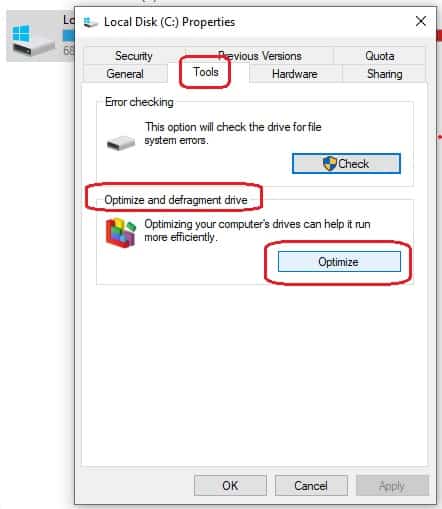
8. Update Windows Operating System If Computer Is Running Slow
You should keep your Windows operating system up to date. Windows updates only when there is a security issue or to add new features. So, keep updating your system for the best Windows performance.
Normally it updates itself in the background process but you can also check it manually.
- Connect your system to the high-speed internet.
- Tap on the Windows logo from the taskbar to open the Start menu.
- Click on the Settings gear icon.
- The setting window will open on the screen.
- Click on Update & Security from here.
- Now tap on Windows Update from the left menu.
- Tap on Check for updates and it will start checking and installing updates.
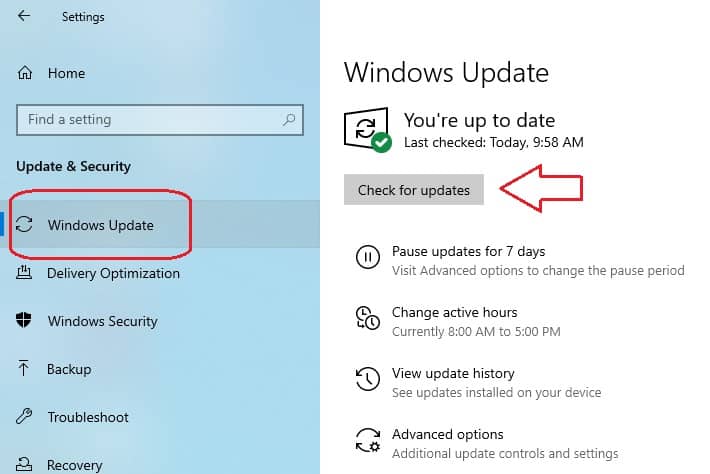
9. Update Windows Drivers
Driver’s software is used for better performance of system hardware. It can be audio, video & internet LAN/Wifi drivers. Wrong or outdated drivers cause a lot of trouble in system performance.
You should check the driver and update it from time to time.
- Go to window search in the taskbar and type device manager.
- Click on the Device Manager from the search result to open it.
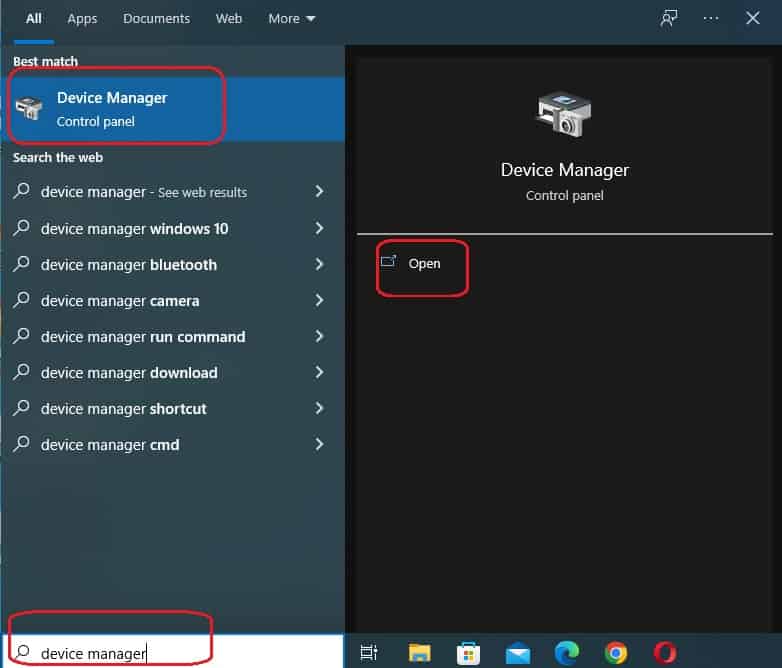
- Right-click on the driver and tap on Update driver.
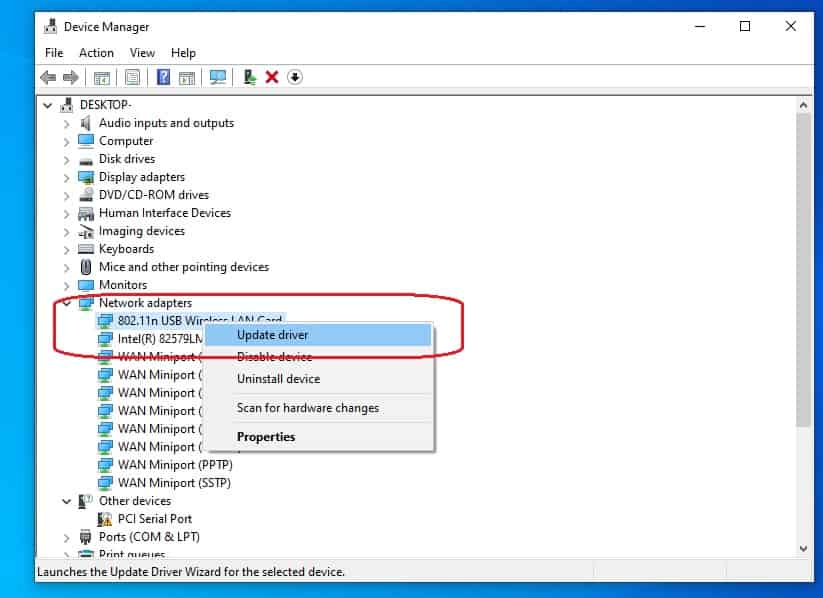
- It will start searching and updating the driver itself.
10. Upgrade Computer’s Hardware
Technology is getting advanced every day. Lots of security patches are coming in updates to protect your system. These heavy software codes can’t be handled by the old hardware of the PC.
You have to upgrade the RAM and processor with time. You can increase the RAM capacity and it will slightly help to fix slow performance.
11. Install SSD Drive To Increase The Speed Of Your Computer
Installing SSD in place of the hard disk drive is the best way to increase the speed of your PC. SSD stands for a solid-state drive. It has lots of transistors to save the data. Just like a typical mobile memory card.
SSD is five times faster compared to a normal hard disk drive. You can easily install it into your system and get rid of the computer running slow problem.

12. Avoid System Overheating
System heating slows down the performance of the processor. Overheating also damages it. That’s why we put a cooling fan on top of the processor.
The computer slows down when your cooling fan and system get clogged with dust. The system will start freezing and stuck in the same stage.
In that case, you have to open the back cover of your system or laptop and clean it well.
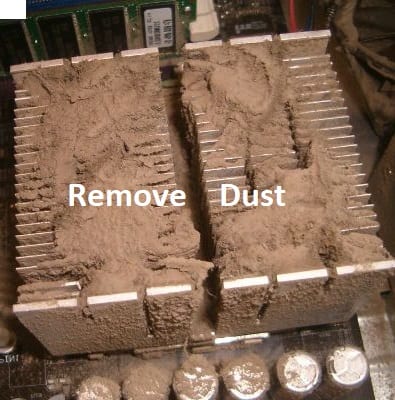
Place the desktop in an open area to keep the heat out. Do not cover the backside of the laptop so that ventilation continues. Use an air conditioning room if you are a gamer or graphics developer.
13. Change Visual Effect If Computer Is Running Slow
Windows 11 has lots of features and some of them use graphics animation. You can boost your pc speed by disabling these animations and apps.
For turning off windows animation follow the instructions below:
- Right-click on the Windows icon from the taskbar.
- Go to System from the menu that opens.
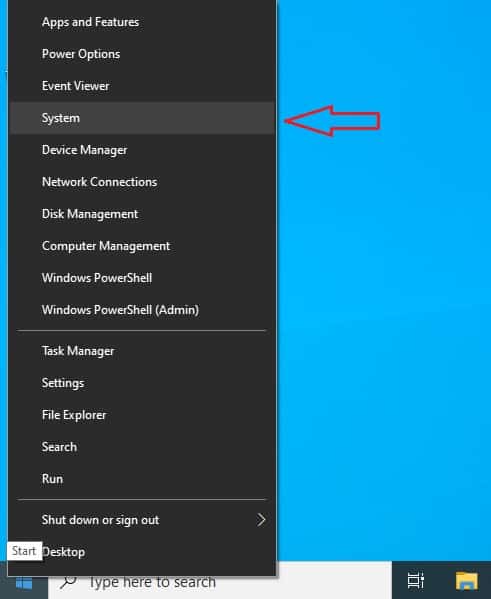
- Click on Advanced system settings from the right side menu.
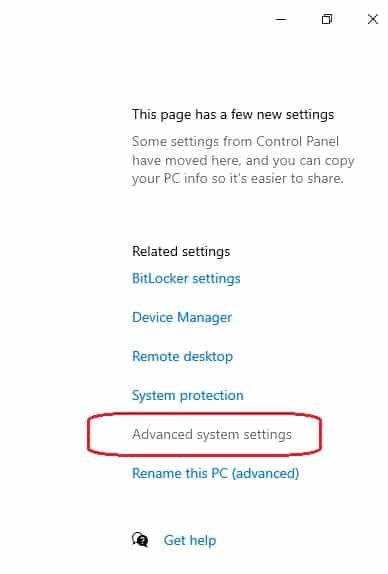
- The system properties window will open on the screen.
- Go to Advanced from the top menu and click on Settings under the Performance section.
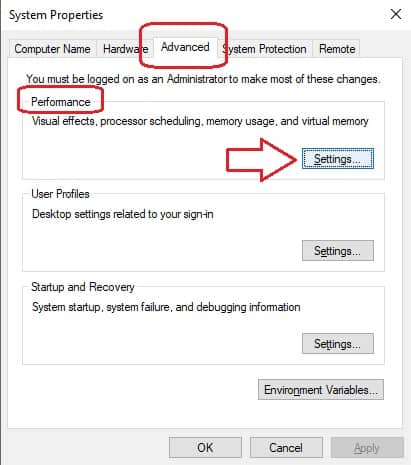
- Now go to Visual Effects and checkmark on Adjust for best performance.
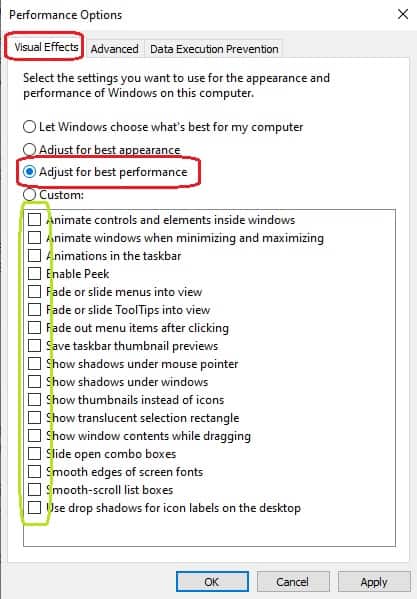
- Uncheck all the animation features from the below section.
- Click on Apply & Ok.
- Restart your PC to apply the settings.
14. Reset Windows To Default If Computer Is Running Slow
This should be your last way to fix running a slow computer. If nothing works, reset your windows to factory default. This will restore your system as if it was new. All software and settings will be removed. You will find the computer in Microsoft Windows default mode.
- Click on the Windows 11 icon on the taskbar to open the Start menu.
- Go to Settings and then click on System from the left menu.
- Scroll down the system menu to open Recovery.
- From the recovery click on Reset PC.
- Select Keep my files that won’t remove your data.
- Choose between Cloud download or Local reinstall.
- If you have high-speed internet select Cloud download otherwise Local reinstall.
It will take a few minutes to reset your windows. After completing you will get a fresh new window without third-party software. All your settings would be removed and you have to configure it again.
15. Hard Disk Failure Cause Computer Is Running Slow
Does your system suddenly stop or get very slow while running? Stuck while formatting the window? The Blue Screen of Death shows up. It says that the hard disk or RAM of the system has been damaged. You have to replace the faulty hardware.
16. Optimize Your Browsers
After cleaning the computer, it’s time to optimize your browsers. You have to delete the temp files, cookies, and history from your browsers. You can check how to delete cookies and temp files from the browser.
17. Remove Browser Plugin, Extension, or Addons
A plugin is an external software that is installed in the browser. It has multiple uses and keeps running on every page of the browser. This process makes the browser very heavy to load.
Add-ons can be installed by phishing websites. So, you should remove unwanted extensions from the browser.
Remove Google Chrome Extension
- Open the Google Chrome browser on your pc.
- Click on three dots from the top right corner of the browser.
- A drop-down menu will open on the screen.
- Go to More tools and then click on Extensions.
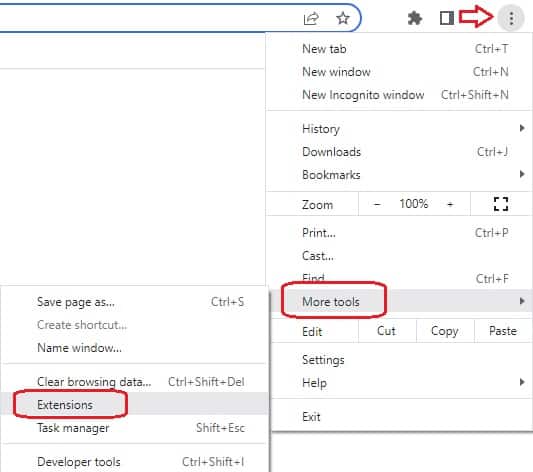
- A page will show all the installed plugins on your browser.
- Click on the Remove button to uninstall that plugin from your browser.
Remove Mozilla Firefox add-ons
- Open Mozilla Firefox browser.
- Click on three lines from the top right corner.
- Go to Add-ons and Themes then Extensions.
- Scroll down to find the add-ons that you want to remove.
- Click on three dots in from of the addons and then select Remove.
Delete Extension From Opera Browser
- Open your opera web browser.
- Click on the tiny cube on the top right corner of the address bar.
- A drop-down menu will open.
- Click on Manage extensions.
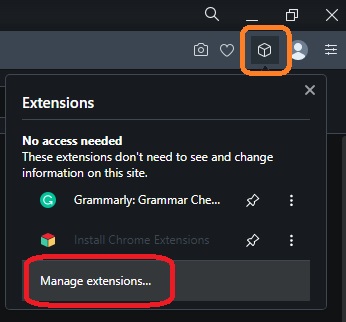
- The opera extensions page will open on the screen.
- Press the Remove button for the extension to delete that from your opera browser.
Remove Extension From Microsoft Edge Browser
- Open the Microsoft Edge browser on your pc.
- Click on the three dots from the top right corner to open settings.
- Go to Extensions from the settings menu.
- It will prompt extensions installed on your browser.
- Tap on three dots in front of the extension and then click on Remove from Microsoft Edge.
18. Change Power Plan Settings
The power plan decides how your PC uses the power to perform a task. High-performance settings drain your battery very fast but your PC works very fast.
Your desktop has also the power plan settings. The desktop runs on a power supply so you should keep it on high performance. Change your system power settings by following instructions.
- Click on the window icon from the taskbar and go to Settings.
- Select Power & sleep from the left menu.
- Click on Additional power settings from the right side.
- Tap on the drop-down arrow that says Show additional plans.
- Checkmark on High performance and restart your pc.
- Ultimate performance can give you the highest speed but the chance of damaging the processor or RAM.
19. Ready Boost To Fix Slow Running Computer
Ready boost is the Microsoft Windows feature to allot temporary cache memory from external memory. For a time being it will help to solve the low RAM issues. You need a USB memory drive to create a ready boost for the computer.
- Plug the USB flash drive into the USB port of the pc.
- Open My Computer or This Pc from the start menu.
- Right-click on the USB flash drive icon and then Properties.
- Tap on ReadyBoost from the menu of the flash drive properties window.
- Checkmark on Dedicate this device to ReadyBoost.
- Click on Apply and then Ok.
Restart your PC and your USB driver will work as a ready boost from now.
20. Turn Off Windows Tips and Tricks Notifications To Fix Computer Is Running Slow Issue
Windows 10 and 11 have features to give tips and tricks notifications according to the user. It observes your surfing behavior and gives tips for better use of windows. This feature always runs in your background and uses a bit of processing. You can increase performance by disabling this running feature.
- Right-click on the Windows icon on the taskbar and go to System.
- Select Notifications & actions from the left menu.
- Slide the toggle to disable Notifications.
Now your system won’t display unwanted notifications and will work fast.
