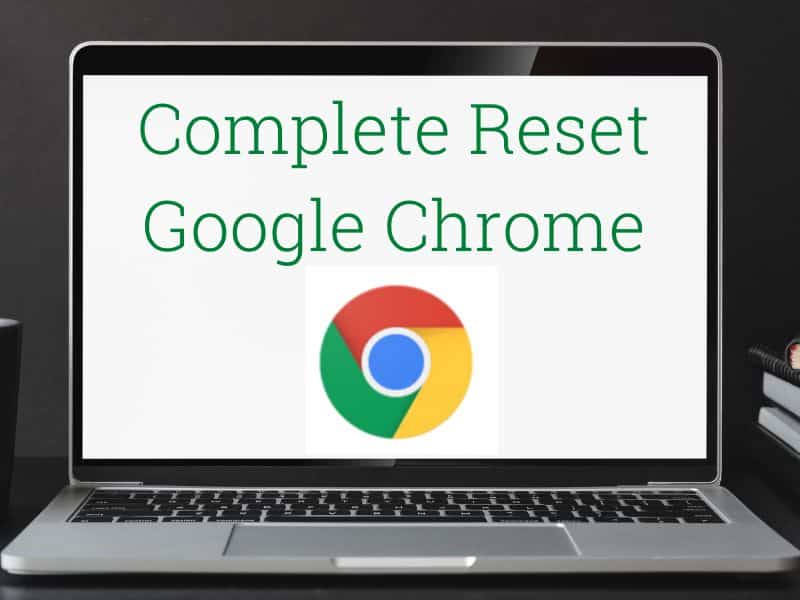Google Chrome has a ton of features and is very fast. However, over time it can start to lag and become slow. This is often caused by outdated software or plugins or the amount of traffic on the browser. You can reset Google Chrome browser to clean all the history and make it fast.
More way to speed up Google Chrome is to clear its cache and cookies. This will remove any old browser data and make it start from scratch. Additionally, you can try to remove unnecessary extensions or files from your computer.
What Happens When You Reset Google Chrome
When you reset Google Chrome, a lot of your personal data is erased. This includes any cookies that have been set, as well as any bookmarks and browsing history.
If you have any extensions or themes installed, they will also be deleted. However, some data may be saved if it is stored in the Chrome Web Store or in your Google account. In this article, you will learn how to reset Google Chrome on mobile as well as computer.
How To Reset Google Chrome On Windows Desktop Or Laptop
It is very easy to reset the Google Chrome browser on your desktop.
- Open the Chrome browser on your PC.
- Click on three dots from the top right corner of the chrome browser.
- Click on Settings from the drop-down menu.
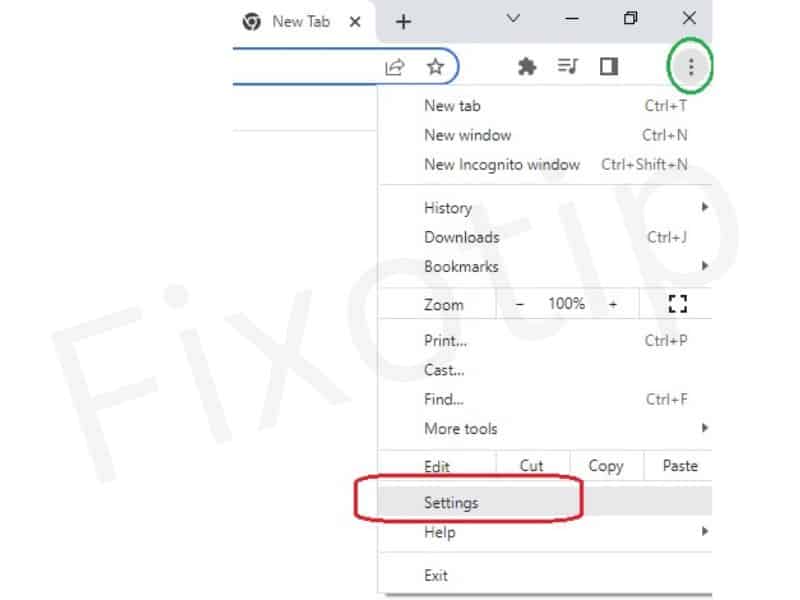
- Go to Reset and clean up from the left menu.
- Select Restore settings to their original defaults.
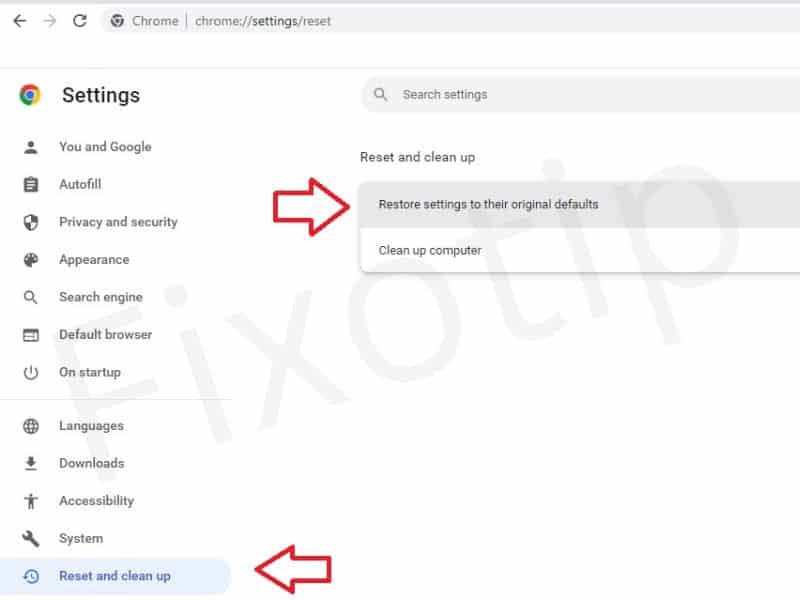
- Click on Reset settings from the confirmation popup.
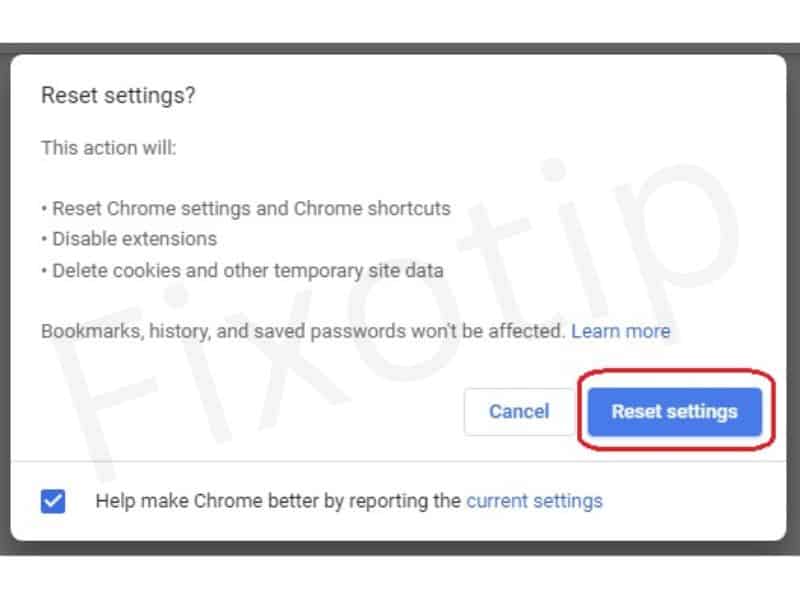
- Your Google browser will start cleaning up to factory default.
Wait for completing the reset process. At the finish, you will get a fresh new chrome browser. All the old history and cookies will remove from there.
Change Chrome Default Settings On Android Phone
The Google Chrome app on Android phones becomes reset from the settings. You can only delete cache and cookies from the phone’s browser settings.
- Go to phone Settings and scroll down to Apps.
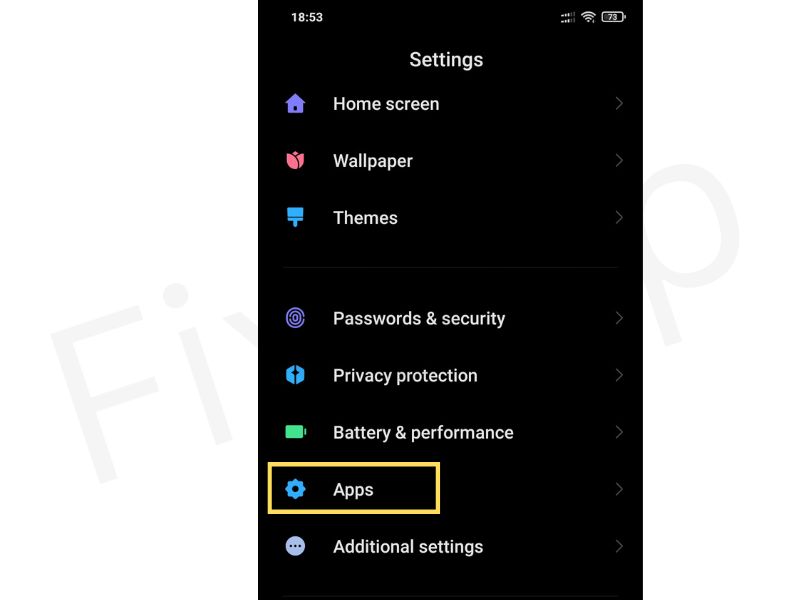
- Click on Manage apps.
- Find the Chrome app and open it. You can use the search bar to type and find an app.
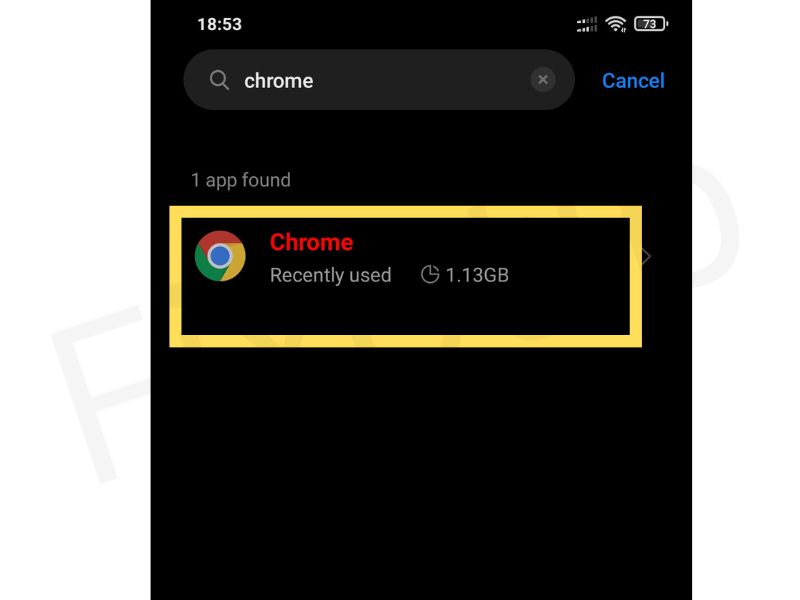
- Click on Storage and then Manage storage in the chrome app.
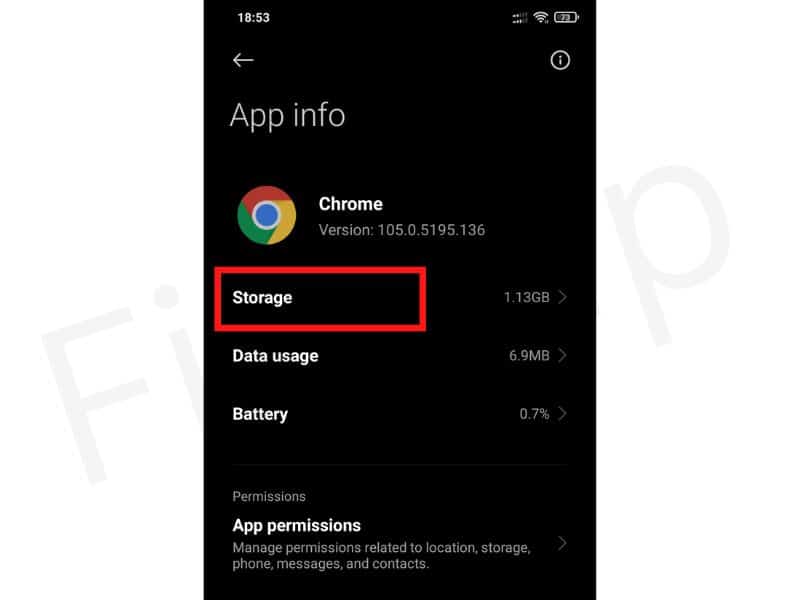
- Click on CLEAR ALL DATA.
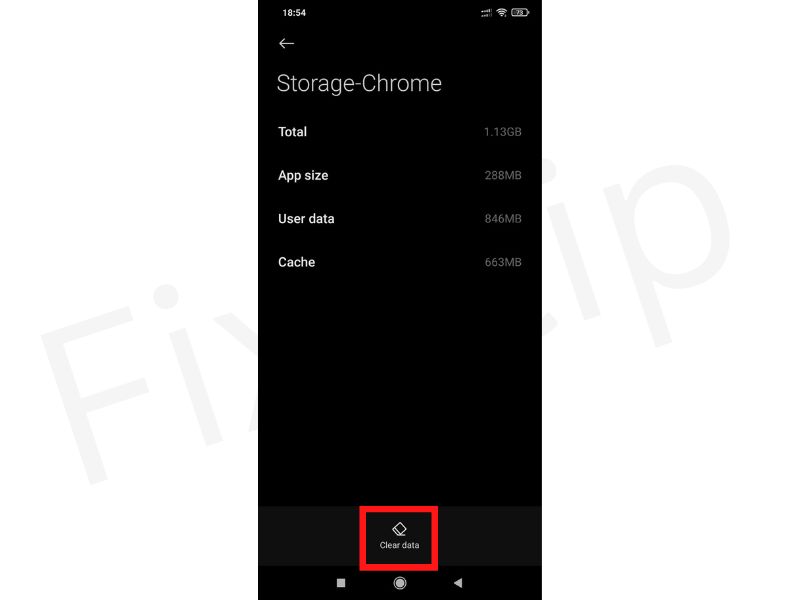
- Tap on the Ok confirmation message.
- Your chrome browser will start resetting.
How To Reset Google Chrome On Mac
Mac has its safari browser by default. Some user uses the Google Chrome browser in their Macbook due to its features. You can reset your chrome browser on MacBook by following the steps given below.
- Open your Chrome browser on your Mac.
- Tap on three dots from the top right corner.
- Go to Settings and then scroll down to Advanced.
- Select Reset and clean up and Restore settings to their original defaults.
Clear History, Cookies, Cache, And Restore Chrome iOS
You can delete cache and cookies on your iPhone to reset the browser. To completely reset the chrome browser on iPhone you have to uninstall the app and reinstall it again. Follow the steps to clear cache and cookies from the iPhone chrome browser.
- Open the Chrome app on your iPhone or iPad
- Click on More three dots from the bottom.
- Go to History and Clear browsing data.
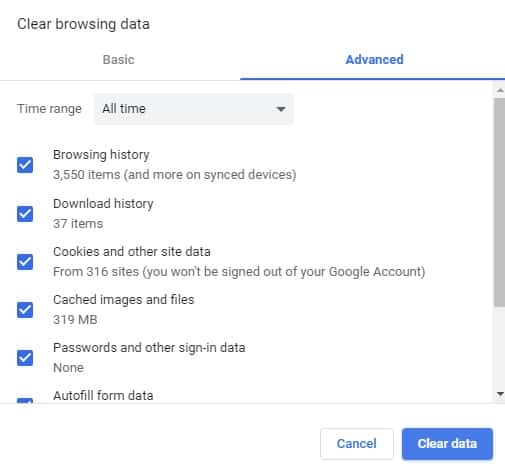
- Check mark on “Cookies, Site Data,” and “Cached Images and Files.”
- Click on Clear browsing data.
When Google Chrome is reset, all data, save passwords, and everything will clear. Further, you have to log in to your Google account again. After login Google account your bookmarks and account data will restore. Cookies and cache do not restore after Google Chrome reset.
More articles on the Google Chrome browser: