Google chrome is a highly using browser on pc as well as mobile phones. It is a smart browser and shows errors with codes. To understand these codes you can easily solve the problem. Just like the ‘Waiting for available socket’ error code mostly comes if the date and time are wrong.
There are some more reasons for socket error in the Google Chrome browser. However, in this article find the reason and steps to fix the issue.
Methods To Fix Waiting For Available Socket In Google Chrome
Google Chrome for the time being stores data from several open tabs. Whenever the user needs it, it gives data from the cache. In case of failing data sync, it shows waiting for available socket error.
You should apply the following steps to fix this chrome socket issue.
Check the Date and time
Waiting for available socket error will surely come on Google Chrome If the date or time of your computer is wrong. Chrome browser only works on live date and time. So, you have to correct the date and time if that is wrong.
If you are connected to the internet just select the right time zone. It will automatically update the time and date.
- Click on the Start button and then Settings.
- Go to Time & language, further click on Date & time.
- Choose your time zone and click on Change.
- You can also change it manually from Date and Time Settings.
- After changing restart your Google Chrome and open the site.
Flush The Open Sockets To Fix Waiting For Available Socket
Chrome sockets send and receive data over the network using TCP and UDP connections. Too many socket connections create a ‘waiting for available socket’ problem in Google chrome. In that case, you have to clear the socket pool.
- Open your google chrome browser.
- Type chrome://net-internals/#sockets into the address bar and hit enter.
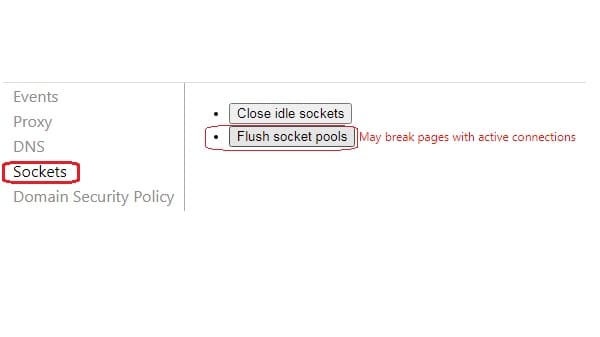
- You can go directly by clicking on it.
- Now click on Flush socket pools.
Your browser sockets are cleared. Restart Google Chrome to ensure the changes.
Flush DNS
Google chrome host cache also causes socket error. Clearing the DNS host cache can fix waiting for the available socket issue. Follow the instructions to flush the DNS cache.
- Open google chrome tab and type chrome://net-internals/#dns.
- Open chrome DNS by clicking on it.
- Click on the Clear host cache button.
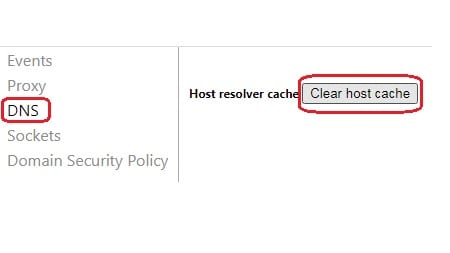
- Further restart google chrome and try to open the site again.
Clear Google Chrome Cache With User Cache
Deleting saved cache from google chrome can fix lots of issues. However, you have to clean the cache from the user separately. Follow the steps for removing both the cache memory.
Clear Google Chrome Cache Memory:
- Open Google Chrome browser.
- Click on three vertical dots and then Settings.
- Choose Privacy and security from the left menu.
- Now go to Cookies and other site data.
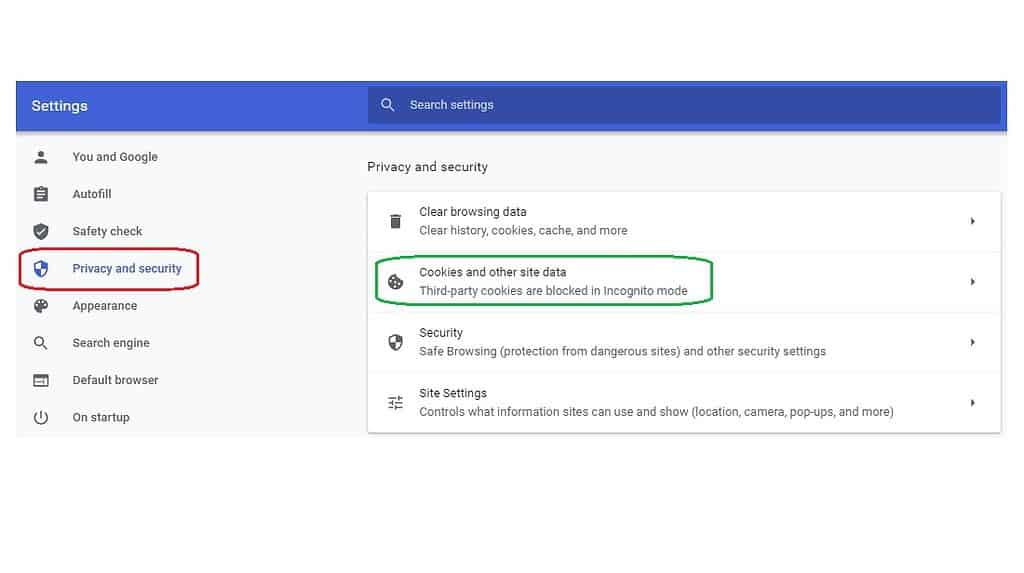
- Scroll down and find See all cookies and site data.
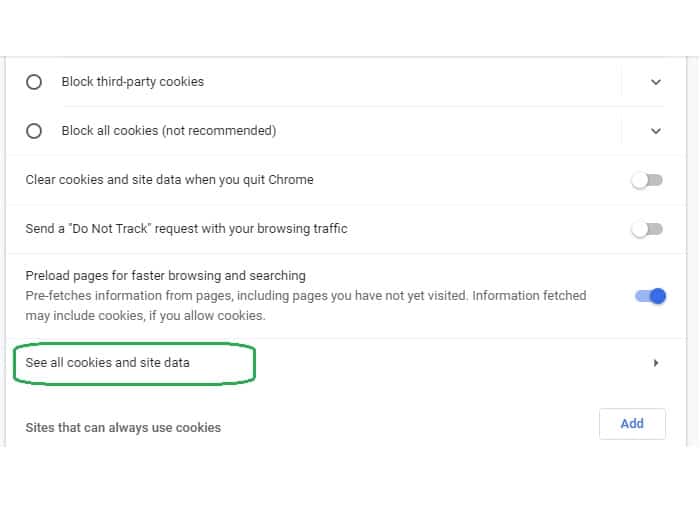
- Click on Remove All option.
Further, restart the browser and open the website again.
Clear User Cache Memory:
- Open Google Chrome Settings.
- Choose You and Google from the left menu.
- Select Sync and Google services.
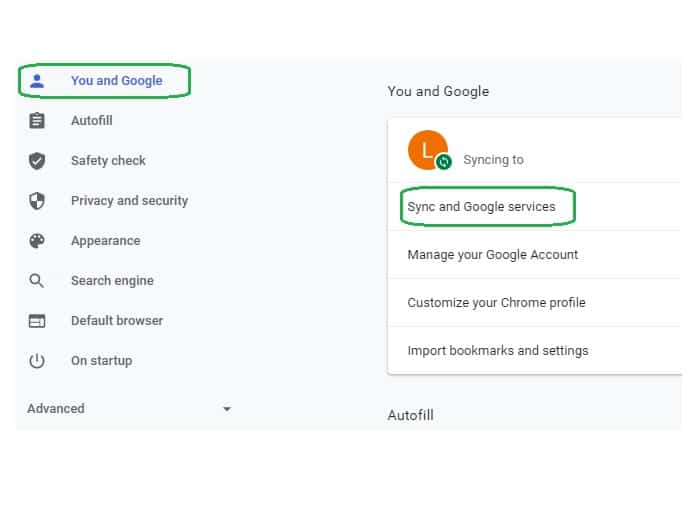
- Click on Review your synced data.
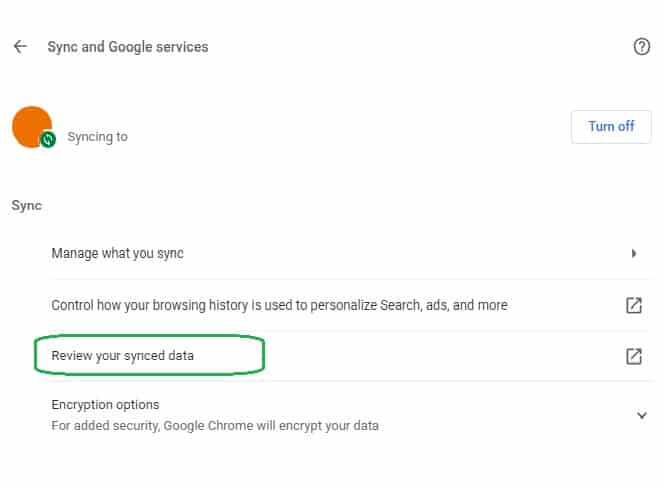
- A new chrome tab will open.
- Scroll down and click on the CLEAR DATA button.
- Restart the browser and try to open the site.
Chrome History Start Waiting For Available Socket Error
Old browsing history may conflict with the live website and starts displaying socket error. You can clear the browsing history of chrome and then check the issue.
- Go to the google chrome Settings page.
- Click on Privacy and security.
- Next click on Clear browsing data as well as confirm it.
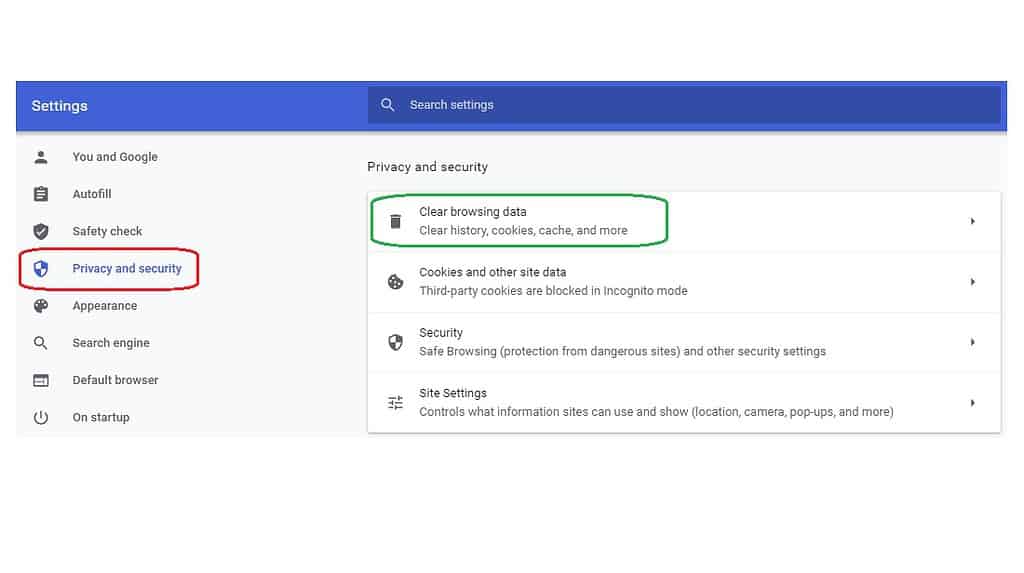
- Further, restart the browser.
Restore the Chrome Browser By Default
In case of nothing works reset your chrome browser. Resetting chrome makes the whole function work by default and fixes all the bugs. Chrome redirect virus, as well as popup ads, are the bugs of chrome. Reset Google chrome by the below steps.
- Open Google browser and click on three vertical dots.
- Move to Settings and go to Advanced from the left menu.
- Scroll down to Reset and clean up.
- Click on Restore settings to their original defaults.
- Confirm it by clicking Reset settings.
- Close and reopen the browser after reset.
Use Incognito Mode
You can try to open the same website in private mode. To open private mode Click on three vertical dots from the top left of chrome. A drop down menu will open. Click on New incognito windows. Shortcut keys are Ctrl + Shift + N.
A new private chrome tab will open. Type your URL into the address bar and hit enter.
Update Google Chrome To Fix Waiting For Available Socket
Google chrome releases new updates as soon as find any security bug. However, you can browse without updating but it may not safe. You can get security socket errors from the website SSL. To fix the issue check as well as update your chrome browser.
- Open your Google chrome browser.
- Go to Help and navigate to About Google Chrome.
- A new tab will open and it will start updating Google chrome.
- Further, wait till it’s downloading and installing the update.
- It will ask to Relaunch after completing the update.
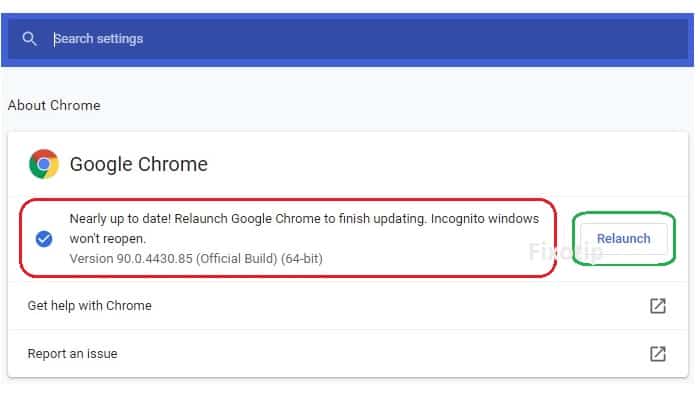
- Click on Relaunch to apply the chrome update.
Now your Google chrome has been updated. Try to open the website to confirm the socket error.