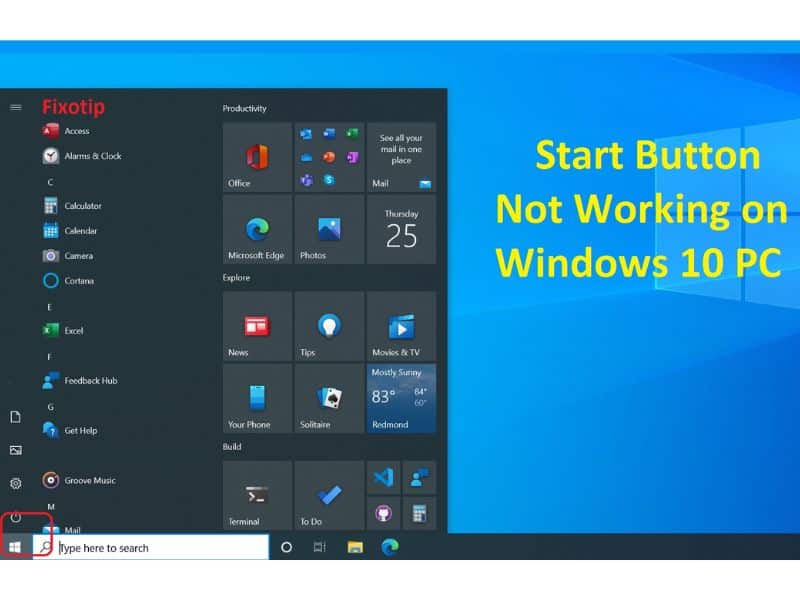It must have happened to you that Windows 10 freezes and won’t open when clicked on the Start button. You get frustrated if the start button not working in windows 10 either on the keyboard.
Sometimes windows taskbar may also not responding with the start button. This problem may come due to bug updates, software, or high processing. No matter what are the reasons we will fix the start button.
Steps To Fix Start Button Not Working In Windows 10 PC
Multiple tasks freeze the start menus. So, wait a few minutes to finish the process to open the start menu. Further, you can end the running process to start windows menus.
However, there are some other reasons as well that may cause the start button not working issue on the windows computer. Let’s have a look at the solution tips.
Restart windows explorer to fix the start button
Windows Explorer or file explorer handle all the running processes, taskbar, or desktop screen. Restarting or killing explorer.exe stops all the apps and make the system in default mode.
- Open windows 10 task manager in the following ways:
- Right click on the Windows 10 Start button and click on Task Manager.
- Press Ctrl + Shift + Esc keys together to open task manager.
- Press Ctrl + Alt + Delete and a start window will appear. Choose Task Manager from here.
- Click on More details from the bottom of the task manager.
- Go to the Processes menu and scroll down to find Windows Explorer.
- Right click on windows explorer and click on Restart.
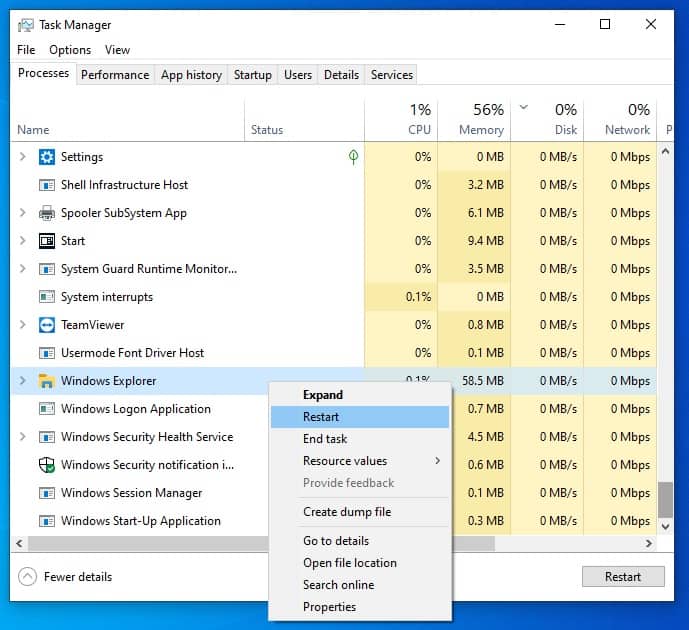
Repair damaged windows files
Windows files may damage due to many reasons. The break-in windows update, virus, or sudden shut down can damage windows files. You should repair the windows system files once to fix the start menu freezing issue.
- Close all the running programs.
- Type cmd in the search area of the taskbar.
- Go to Command Prompt from the results and right click on it.
- Click on More and then Run as administrator.
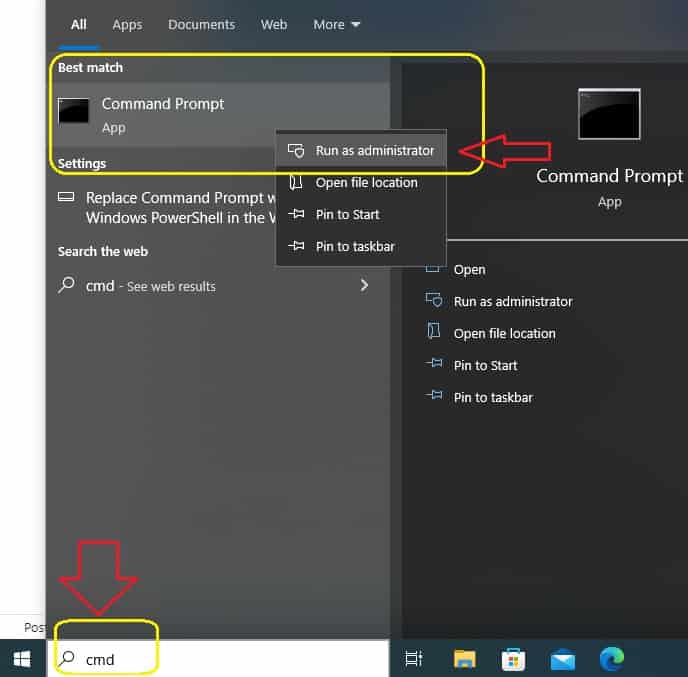
- Allow user account control by clicking on the Yes popup window.
- A new command prompt window will appear on the screen.
- Type the command sfc /scannow and hit enter.
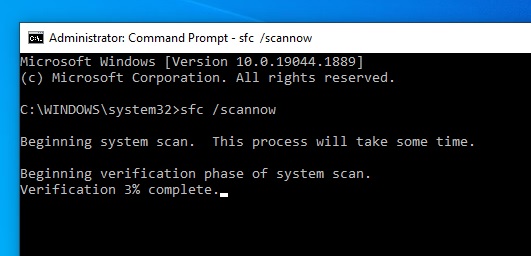
- Windows file system will start scanning and fixing the corrupt files.
Do not close the window or shut down the pc while running this scan. It may take more than ten minutes to complete the task. After scanning it prompt 100% with repaired files information.
Powershell Fix Start Button Not Working In Windows 10
Powershell is the advanced command-line app to repair damaged Windows files. To execute the PowerShell use the below command:
- Open command prompt via Run as administrator.
- Click Yes to allow administrator access.
- Type Powershell and then press enter.
OR
- Press Windows + R keys together.
- A Run box will appear on the screen.
- Type Powershell and click ok.
- Next insert the command Get-AppXPackage -AllUsers | Foreach {Add-AppxPackage -DisableDevelopmentMode -Register “$($_.InstallLocation)\AppXManifest.xml”} and hit enter.
The AppXPackage will start installing default windows files. It contains a Start menu, Search bar, Taskbar, and Windows apps. Wait and don’t close any window screen until it’s finished.
Log out and log in again windows account
I know, it sounds like silly techniques, but sometimes, this step fixes the start button not working issue. For re-login, the user account follows the steps given below:
- Press Ctrl + Alt +Delete button together.
- Click on the Switch user.
- Enter or select a new user account and enter the password.
- Next, press enter button to log in with a different user account.
Change in Registry Services
Third party apps can change the registry settings of the windows. So, the default changes in the windows registry fix the start button.
- Open Run command box by Windows + R.
- Type regedit in the search box and press the ok button.
- Go to the path [ HKEY_LOCAL_MACHINE\SYSTEM\CurrentControlSet\Services\WpnUserService ].
- Double click on the Start from the right side of the screen.
- Change the value data to 4 with Base set to Hexadecimal then OK.
- Reboot your computer now.
Run Windows Troubleshooter
Windows troubleshooter is by default app in windows to find and fix general issues. You should run windows troubleshooter on your computer once. This may help you to fix the start menu issue.
This tool detects all the windows problems themselves and fixes them. To start windows troubleshooting follow the instructions below.
- Click on Start and then go to Settings.
- Open Update & Security and then Troubleshoot.
- Select which type of troubleshooting you want to do.
- Next click on Run the troubleshooter.
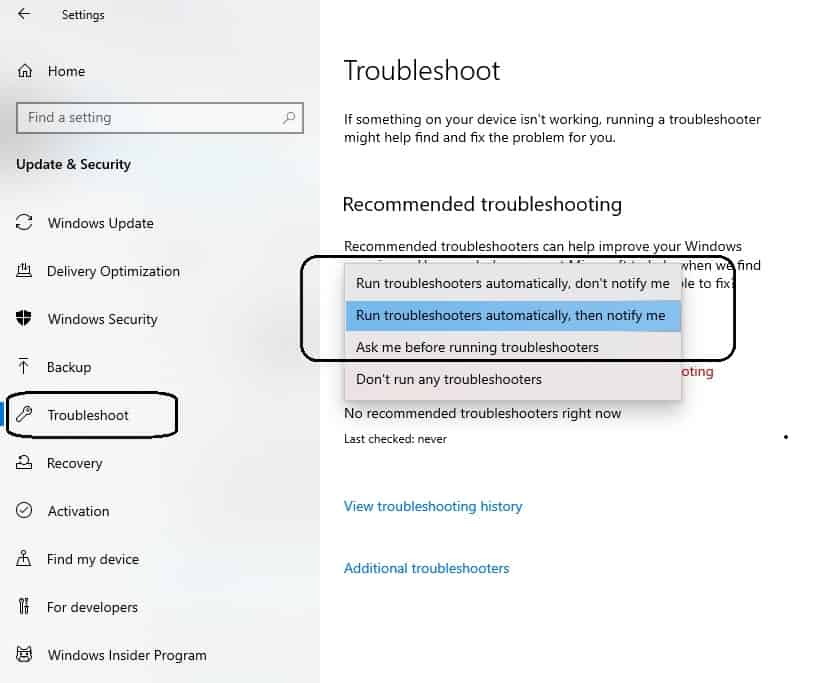
- It will take time to find the problem and its solution.
Update Windows and Drivers
Outdated or pending windows update always the cause of the issue. You have to check updates for windows as well as installed drivers. Go to windows update and run an automatic update to check all the system files.
Virus or Malware Freezez Start Menu
Virus damages all the system and app files. It may change in registry settings. A virus starts multi processing task in a loop format. This causes your system to slow and freeze.

So, always install good antivirus security and scan your whole system.
Reinstall Display driver
The display driver plays a very important role in the screen. You will get a display freezing issue if the display driver is damaged. Reinstalling the display driver can fix the window screen freezing issue.
- Open Run box and type devmgmt.msc then press ok.
- Expand the Monitors tab and right click on a Display driver.
- Click on uninstall.
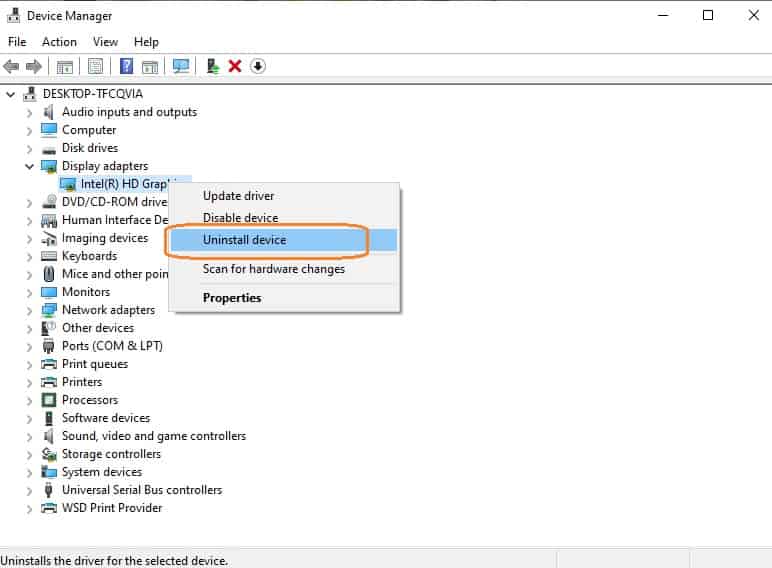
- After uninstalling the display driver, you need to reboot your computer.
- With restarting, windows 10 will find and install the default display driver for your pc.
Restore the Windows Update
Whenever the start button stop working after a windows update then you have to restore the update. Uninstalling the windows app and updates bring your system to the position when it was working fine.
- Click on Start, Settings, and then Update and security.
- Inside Windows Update choose to View your update history.
- Select Uninstall updates.
- Click on View update history settings from the right side pane.
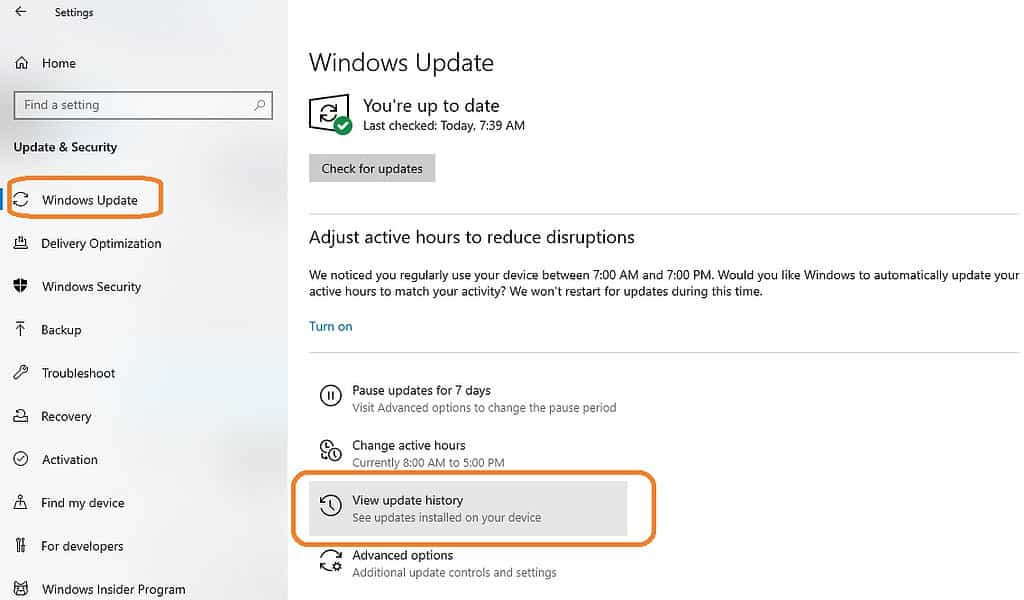
- Right click on installed update and click on uninstall.
- Restart your computer and check the start menu.
Factory Restore Your Computer To Fix Start button not working in windows 10
Windows restore is the last option if the above steps can’t fix the windows start button. You have to factory restore your windows computer to the backdate when it was working fine.
After following the above steps, you will solve the start menu not working problem in windows computer. Further, you have any other problems, please leave a comment below. We will reply with the solution.