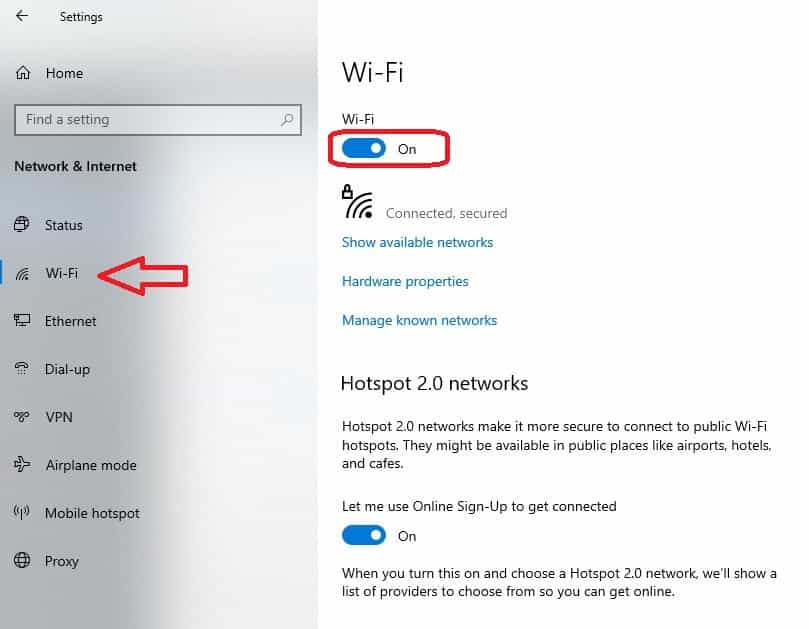Wifi is an essential part of a windows computer. A computer needs internet or wifi to work better. Windows and other software get updated when it’s online. So, you should always turn on wifi on your windows computer. In this article, you will find how many ways you can enable the wifi on the computer.
How To Turn On Wifi On Windows Computer?
Microsoft has updated its operating system from time to time. It was a long journey and they added lots of features to it. Wireless connectivity is one of them. You can access your internet without connecting wire to the internet. For doing that you need to connect your computer to the internet using wifi technology.
Along with changing the operating system, there have been many changes in their features as well. Some new features have been added and some functions have changed. You’ll find information about wireless connectivity for all types of operating systems below.
Turn On Wifi On Windows 11 Operating System
Windows 11 is the latest operating system of Microsoft company. It has all the correction that has been found in the previous version of windows. It is a smart operating system and works everything on the internet wifi. So, first, let’s see how to turn on wifi on windows 11 to connect over the internet.
- Turn on your windows 11 pc.
- Click on the Start button from the home screen taskbar.
- A pop-up window will come.
- Select Settings from here or press Windows key + I together.
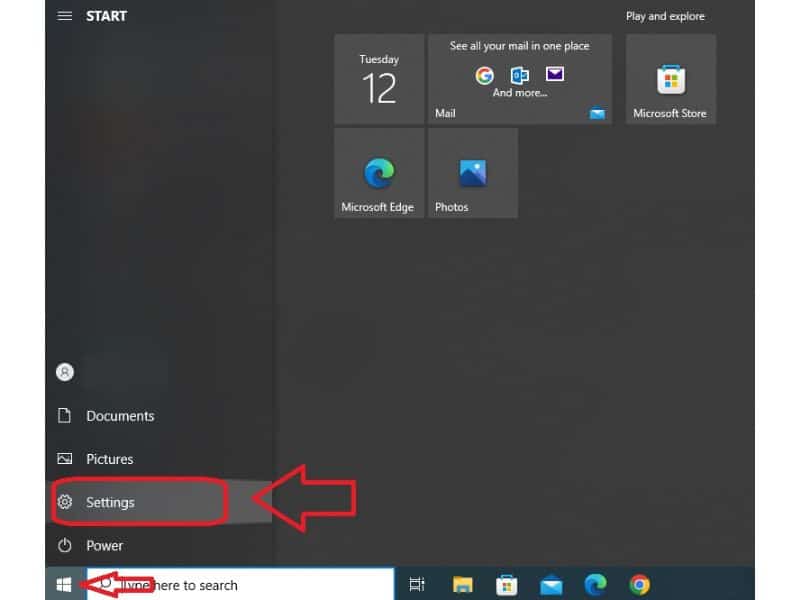
- From the left menu tap on Network and Internet.
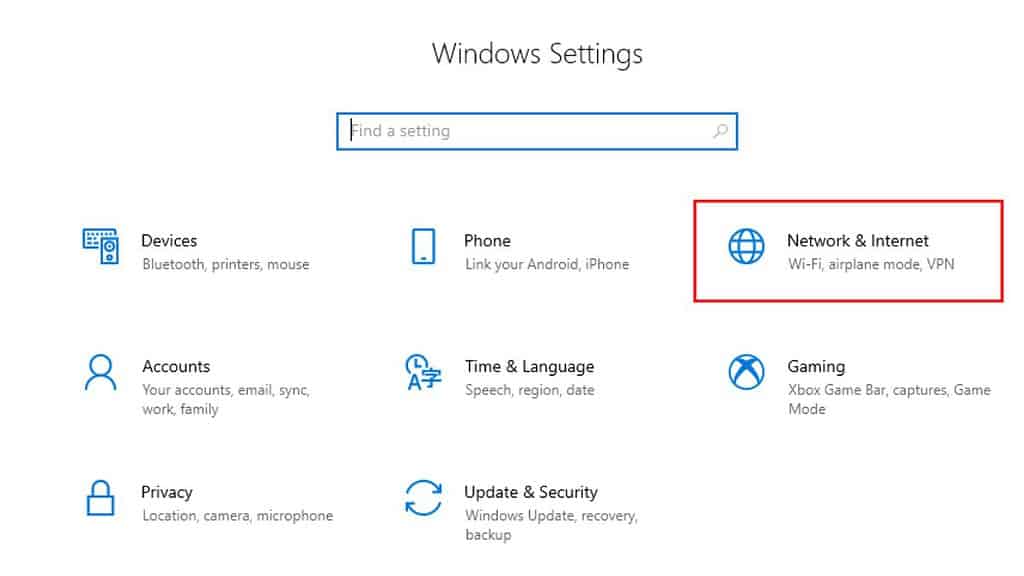
- Further, from the right side of the screen, you will see your wifi options.
- Slide the toggle next to the wifi to turn on the wifi.
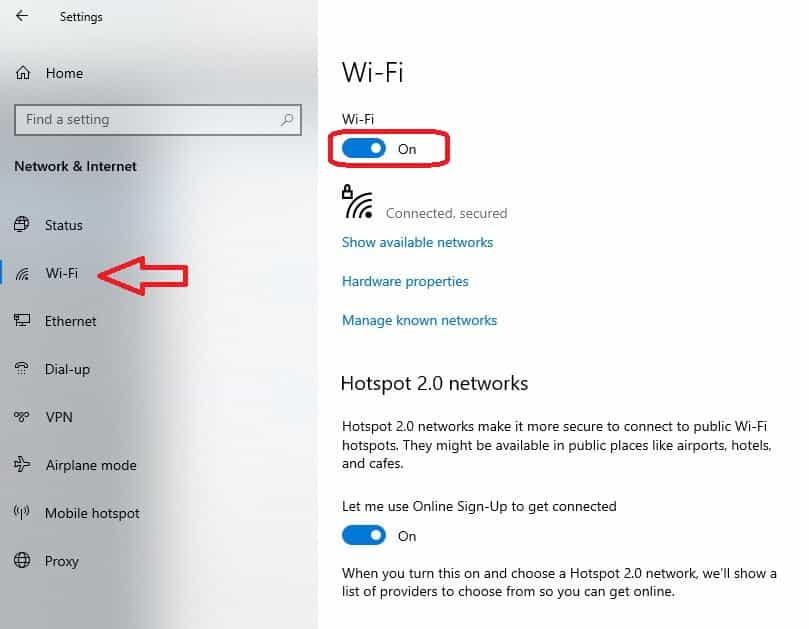
Turn on wifi on a windows 10 computer
Windows 10 is the prior version of Microsoft Windows 11. It came with lots of new graphics and inbuilt features. Windows 10 is one of the centralized operating systems. You can connect and use all your service at a time while online. So, follow the instructions to connect your windows to wifi internet.
- Turn on your Windows 10 PC and go to the home screen.
- Click on the Start from the taskbar and then the Settings gear icon.
- Open Network & Intenet.
- Click on Wi-Fi from the left menu.
- Slide the toggle to turn on the wifi.
- It will start searching and will show nearby wireless networks.
- Tap on your wifi name and enter the wifi password.
- Click on connect and you are connected to your wifi.
Turn On Wi-Fi On Windows 8 Computer
Windows 8 is the previous version of Microsoft Windows 10. There is not much difference between windows 10 and windows 10. The company has added and fixed some bugs and launched windows 10. Windows 10 is much better than windows 8. You can connect to the wifi on windows 8 by a similar method as in windows 10.
- Tap on the Start button menu from the taskbar.
- A popup menu will appear on the screen. Click on the Settings from there.
- Now go to Network settings.
- Here you can see the Wireless settings of the pc.
- You need to Turn on wifi from here.
Enable Wifi On Windows 7 Computer
Microsoft Windows 7 is one of the most successful operating systems ever. I think everyone has used it once. It was very light and user-friendly. Due to demand its get outdated and is least in use. Windows 7 user faces wifi issue once in a while. To fix and turn on the wifi on windows follow the instructions.
- Click on the Start button from the below taskbar.
- A window menu will open on the screen.
- You have to go to All Programs.
- Find and click on the Windows Mobility Center.
- Tap the wireless button to turn it on.
- Finally, the wireless feature will be enabled on your laptop or computer. You can go ahead and choose the wifi account settings and connect with it.
So, these are the instructions to turn on the wifi on any windows computer. You may go ahead and follow this instruction to turn on the wifi on your computer.
Enable And Disable Wifi From Device Manager
You can change the wifi settings from the device manager. Follow the steps to turn on or off wifi from the device manager.
- Go to the home screen of windows 11.
- Right-click on the Start menu and select Device Manager.
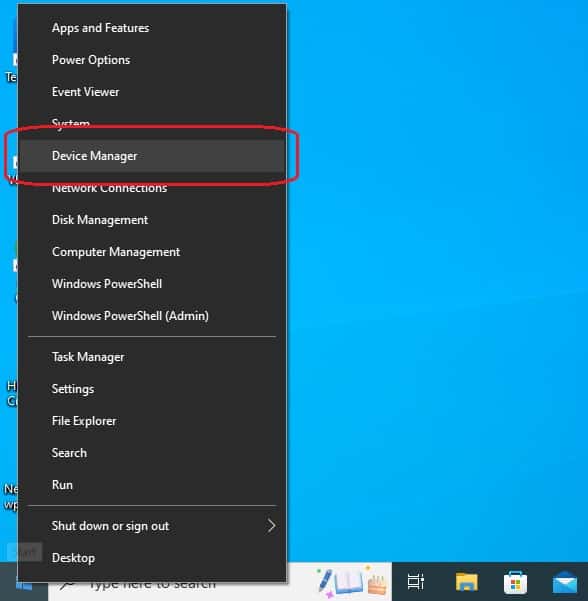
- A device manager window will open on the screen. You can also open it by typing devmgmt.msc on the Run box. To get the run box press the Windows key + R.
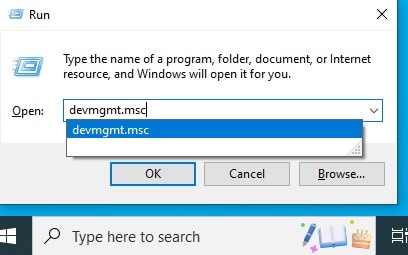
- In the device manager, go to the Network adapters and click on the arrow to expand it.
- Find the wireless adapter from the expanded list and right-click on it.
- Click on Enable device to turn on the wifi.
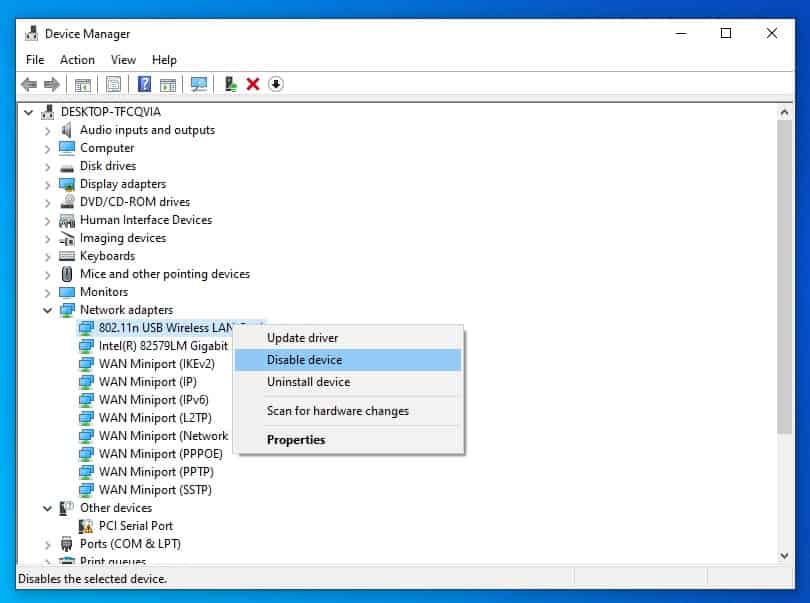
- You will get a confirmation pop-up.
- Click on Yes to apply the changes.
Similarly, you can also disable wifi from the same device manage wifi adapter.
Turn On Wifi In Windows 11 While In Airplane Mode
Like mobile, you can use wifi on your PC while it is in airplane mode. To turn on wifi in airplane mode on your PC follow the steps provided below:
- Click on Start and then go to Settings.
- Open Network & Internet.
- Click on Airplane mode from the left menu.
- There is an option for Wireless devices. You need to slide its toggle to turn it on.
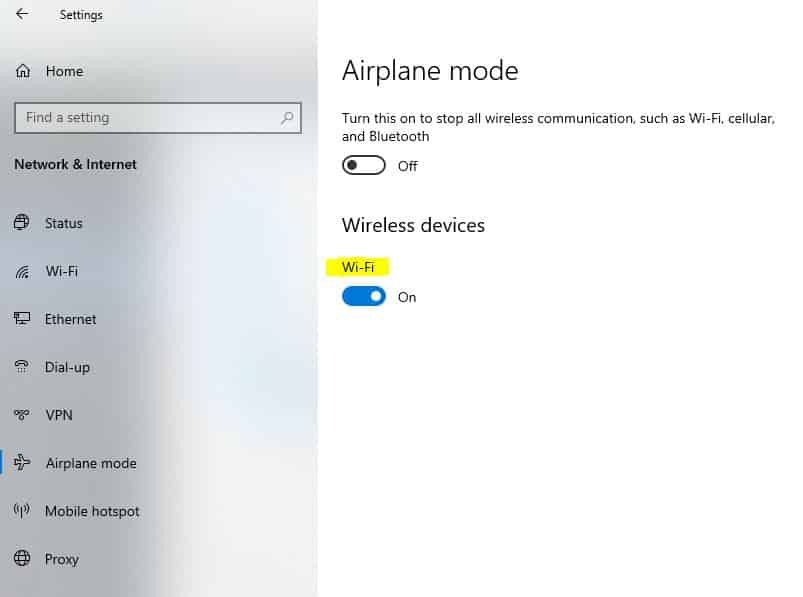
- Your wifi has been enabled on airplane mode.
Turn On Wifi From Wifi Icon On Taskbar
It is a quick way to turn on or off wifi in windows. With just one click you can turn off and turn on the wifi.
- Click on the Notification pane from the very bottom right corner of the taskbar.
- Here you will find the Wi-Fi option. Sometimes it shows in the globe form at the taskbar beside date and time.
- Click on it and turn it on.
- You will find the wireless network near you.
- Tap on your wifi name and connect to it by the password.
Use Wireless Button On The Laptop
Few laptops have inbuilt wifi on or off button. This may be near your keyboard or power button. You can use it to turn on your wifi. Might be possible works by pressing Fn or shift key together. So, read the manual of your laptop about the function of the wifi button.
From Network Settings
Your wifi may be disabled by the network settings. In this case, you have to enable wifi from network connections.
- Press Windows + R to open the Run command prompt.
- Type ncpa.cpl in the box and press Ok.
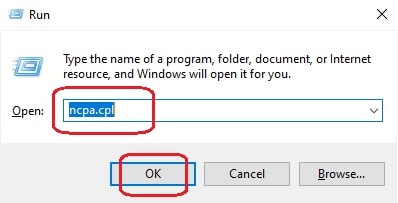
- You will get a window of Network Connections. Here you can see all your network adapters.
- Right-click on the wireless adapter and then Enable it.
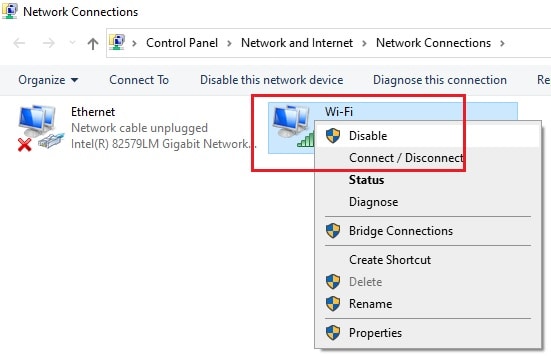
FAQ
Wifi option disappeared in windows 11?
The wifi icon will not show when the needed wifi driver is not installed on your Windows computer. Also, if the WiFi adapter on your computer is faulty, you won’t see the WiFi icon on the Windows taskbar.
Why is my windows 11 dropping wifi?
Your wifi may come and go due to a corrupt and damaged wifi driver. Sometimes wifi starts disconnecting frequently due to a defective wifi dongle or adapter. You should also check your wireless router and its signal strength once.
My wifi has gone after the windows update
Sometimes the wifi drivers get removed even after a windows update. It might possible You will need to install the wireless driver again. Further, you can download the wifi driver from the laptop brand’s support site.