A black screen can be frustrating and prevent you from using your laptop. If you have a Lenovo laptop with a black screen when you turn it on, you might wonder what is causing the problem and how to fix it. Fortunately, there are some possible solutions that you can try to get your laptop back to normal.
What Causes Lenovo Laptop Black Screen?
The black screen issue in Lenovo laptops can be caused by various reasons, such as:
1. External Devices
External devices connected to a laptop sometimes prevent the laptop from turning on. Pen drives, external hard drives, and other electronic devices are connected via cables. Their software conflicts with the laptop’s OS, and the screen goes black.
2. Hard Disk Error
All the data and operating system runs through a hard disk. A problem with a hard disk can cause a black screen display issue in a Lenovo laptop. Hard disk issues such as bad sectors, power malfunctions, viruses, dust, and overheating.
3. Problem In Graphics Card
A faulty graphics card caused a black screen in the laptop. The graphic card is responsible for display and colors. So, if you have a blue or black screen, screen glitches, stuttering, or flickering means the graphic card has some issue.
4. Windows OS Problem
A problem with Windows OS also causes Lenovo’s death screen. The system behaves like working slowly, getting strange notifications, creating unknown files and folders, updating errors, and system crashes.
5. Fault In Laptop Battery
Lenovo laptop won’t turn on if the battery is dead. You should change the battery if you get signs like replacing notifications, a red cross on the battery not charging, sudden shutdown, or overheating.
6. Faulty Laptop Display
If something is wrong with the display, such as a broken backlight, a cracked screen, or a loose connector, it might not show anything on the screen. Prior signs of a faulty screen are lines or dots on the screen, wrong color display, a dimmed screen, a distorted screen, and patches on the screen.
7. Virus/Malware Attack
A virus causes lots of issues in the computers. No display screen is also one of them. Viruses can corrupt display drivers or Windows OS system files. Without functioning files, your laptop won’t display anything.
8. High Resolution
If the laptop’s display screen does not support high resolution, the screen will turn black. This is often seen in old laptops that do not support high resolution.
9. Incompatible Display Driver
If you have installed a new display driver incompatible with your laptop model or hardware, it might cause some display issues.
How To Fix Lenovo Laptop Black Screen?
Depending on the cause of the problem, there are different methods that you can try to fix the Lenovo laptop’s black screen issue. Here are some of the most common and effective ones:
Method 1: Reset the Display Mode
One of the simplest ways to fix the black screen issue is to reset the display mode of your laptop. This can refresh the connection between the screen display and the operating system and resolve minor glitches. To do this, follow these steps:
- Press Windows + Ctrl + Shift + B on your keyboard simultaneously, then release them immediately.
- This will reset the display mode and make a beep sound.
- Wait for a few seconds and see if your laptop screen turns on.
- If not, try pressing the keys again or move on to the following method.
Method 2: Hard Reset Your Lenovo Laptop
Another way to fix the black screen issue is to hard reset your Lenovo laptop. This can clear any static charge or residual power that might interfere with your laptop’s regular operation. To do this, follow these steps:
- Please turn off your laptop and unplug it from any power source.
- Remove the battery from your laptop if it is removable.
- Press and hold the power button for 60 seconds, then release it.
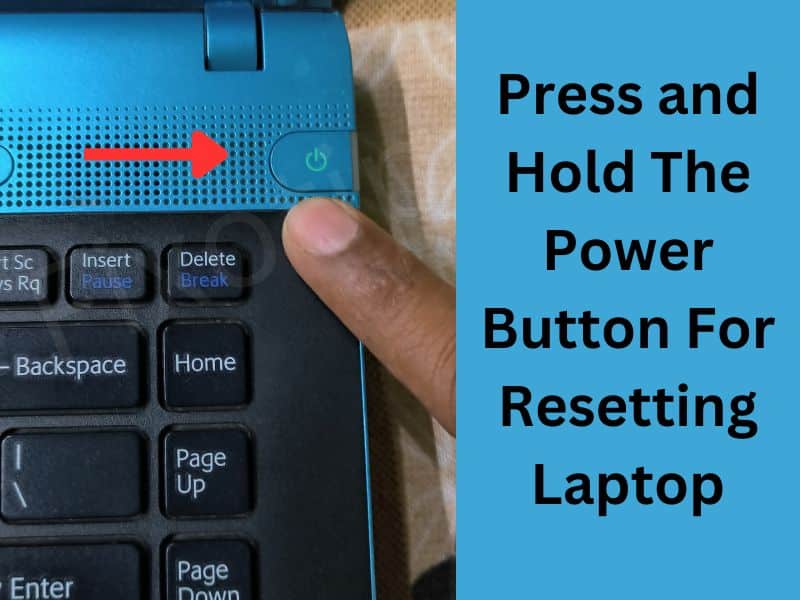
- Reinsert the battery and plug in the power cord.
- Turn on your laptop and see if the screen comes back on.
A few Lenovo laptops have a Novo reset button that helps reset it. For more information about it, check out this Does Lenovo Laptop Have A Reset Button?
Method 3: Update Your Graphics Driver
Sometimes, an outdated or corrupted graphics driver can cause the black screen issue in Lenovo laptops. In this case, you must update your graphics driver to the latest version. To do this, follow these steps:
- Connect your laptop to an external monitor or TV using a VGA or HDMI cable. This will allow you to see your desktop and access your settings.
- Press Windows + X on your keyboard and select Device Manager from the menu that appears.
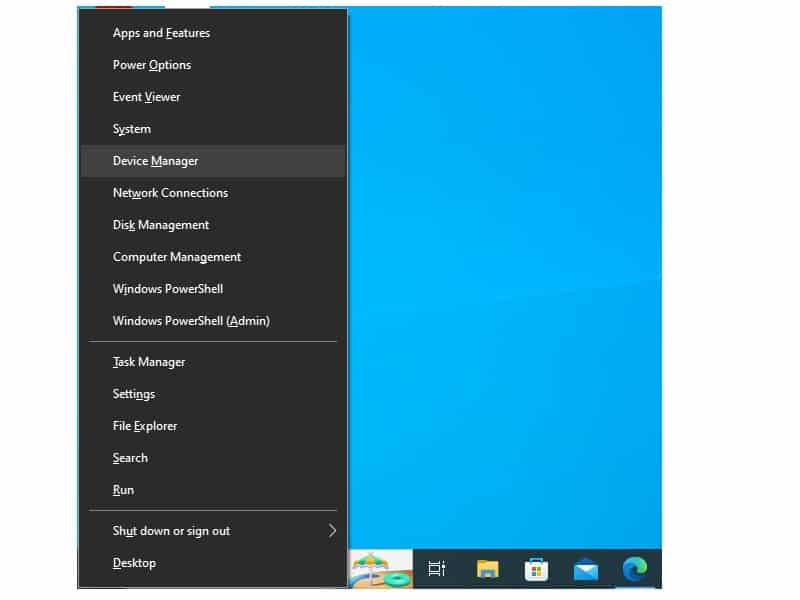
- Expand the Display Adapters category and right-click on your graphics card name.
- Select Update driver from the context menu and choose Search automatically for updated driver software.
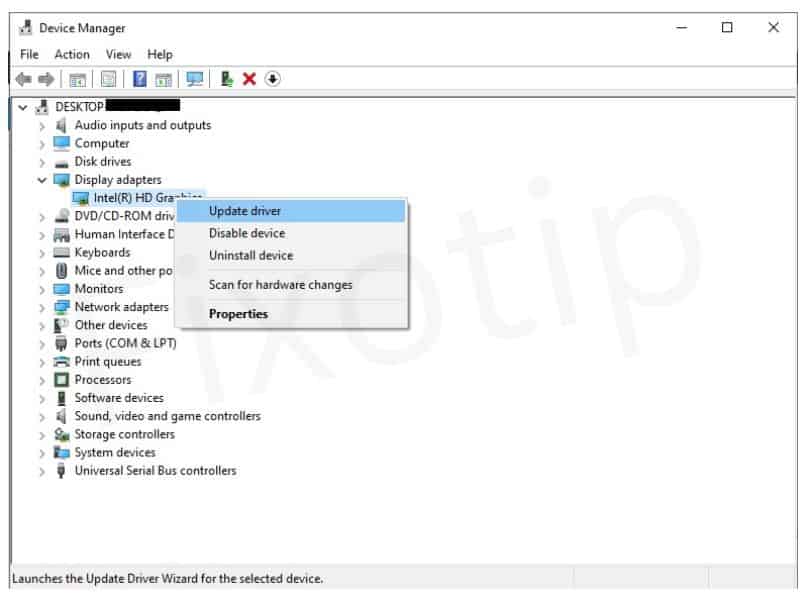
- Follow the on-screen instructions to install the latest driver for your graphics card.
- Restart your laptop and disconnect it from the external monitor or TV.
- See if your laptop screen comes back on.
Method 4: Restart the Explorer.exe Process
The explorer.exe process controls your display environment and taskbar. If it crashes or freezes, it might cause your screen to go black. To fix this, you need to restart the explorer.exe process using Task Manager. To do this, follow these steps:
- Press Ctrl + Alt + Delete on your keyboard and select Task Manager from the options.
- Click on More Details at the bottom left corner of Task Manager.
- Find explorer.exe under the Processes tab and right-click on it.
- Select End task from the context menu and confirm by clicking End process.
- Click on File at the top left corner of Task Manager and select Run new Task.
- Type explorer.exe in the box and click ok.
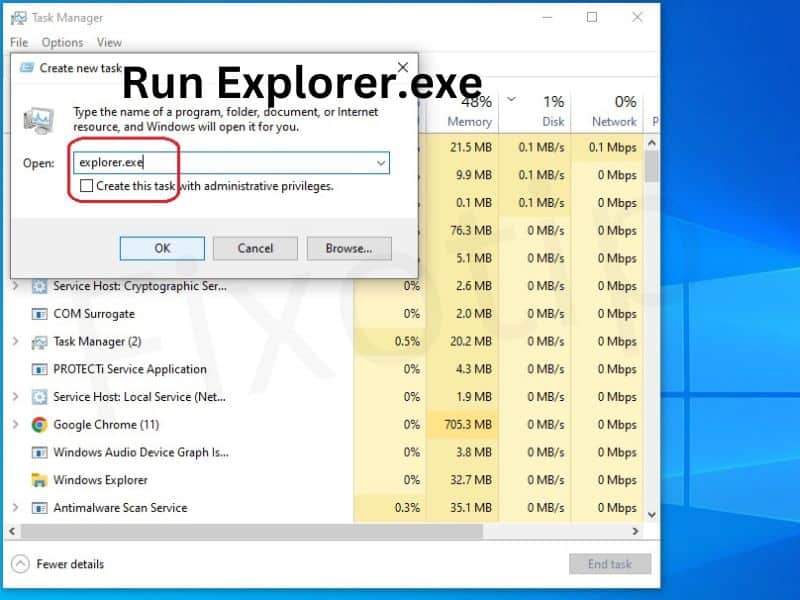
- You will get the display back on your Lenovo laptop.
Method 5: Connect the External Monitor to Test the Display
If your Lenovo laptop is not starting or a black screen is showing, you should check by connecting the external screen once. The display of the laptop may be defective.
- Connect the VGA cable from the laptop display port to the external display unit.
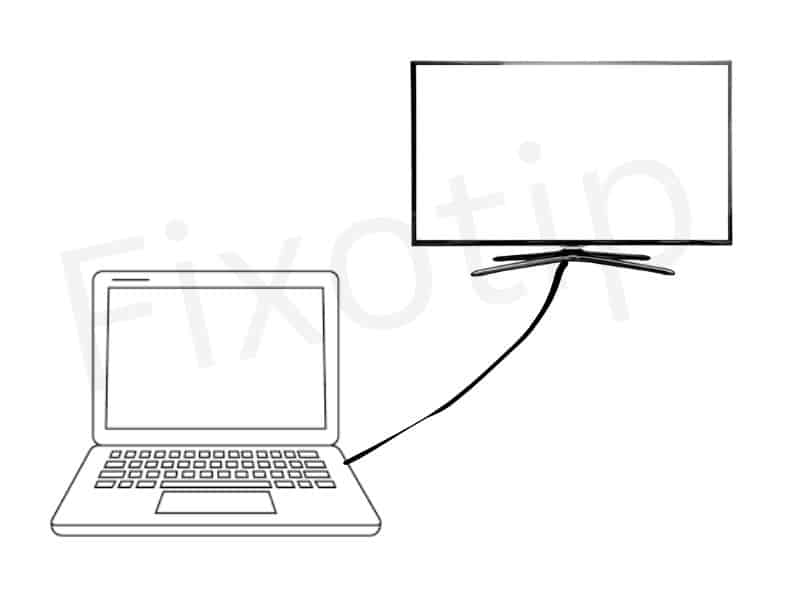
- Turn on the laptop and display unit.
- Wait for the boot-up and check the display.
If you can see the display on an external screen means there is a fault in the display or its settings. Follow the next step to fix it.
Method 6: Remove Connected Devices
Connected devices during the laptop start can cause a black screen. The device’s and laptop’s ROM conflict, and OS won’t load properly. As a result, you will see a black screen after starting the system.
In this case, you must unplug all the devices connected to your laptop. Devices like printers, Pendrive, LAN cables, and external hard drives.
Method 7: Clean RAM
If the laptop is on, you can hear the spinning sound, but the display is not coming, then there may be a problem with the RAM. The laptop is not detecting the ram, and the display will be black. Follow the steps given below to troubleshoot the RAM.
- Shut down your laptop.
- Remove the battery as well as the power adapter.
- Flip the laptop and remove the back cover by unscrewing it.
- Find the RAM installed on your laptop.
- Slide the notch and remove the RAM from the laptop.
- Take a piece of paper or eraser and clean the RAM pins carefully.
- Also, clean the RAM slot in the laptop.
- After cleaning, install the RAM and close the back lid.
- Connect the battery and turn on your laptop.
Check whether you are getting a display. Still, there is a black screen; try to install a new RAM. It might be installed RAM is faulty.
Method 8: Perform a System Restore
The problem of the black screen in the Lenovo laptop may have come due to recent Windows updates or any settings changes. That’s why you should try to restore Windows once. For Windows Restore, you must connect an external monitor to the laptop and perform the steps below.
- Type restore in the search field of the taskbar.
- Select System Restore from the search results.
- Now go to the System Protection tab and click on System Restore.
- Click on Next and tick Show more restore points.
- Now you will see several restore points. From there, select the restore point when your laptop was running well.
- Next, complete the restore by following the given instructions.
Method 9: Change Resolution To Fix Lenovo Laptop Black Screen
The screen will turn black if the laptop’s resolution increases so much that the display does not support it. That’s why screen resolution is always kept according to the display monitor.
Connect an external monitor to the laptop with a VGA cable to reduce the screen resolution. Now you will be able to see the screen of the laptop. To change the resolution, apply the steps given below.
- Go to the desktop screen and right-click on it.
- Select Display Settings and then Display.
- Go to Display Resolution Tab and dropdown to select the required resolution.
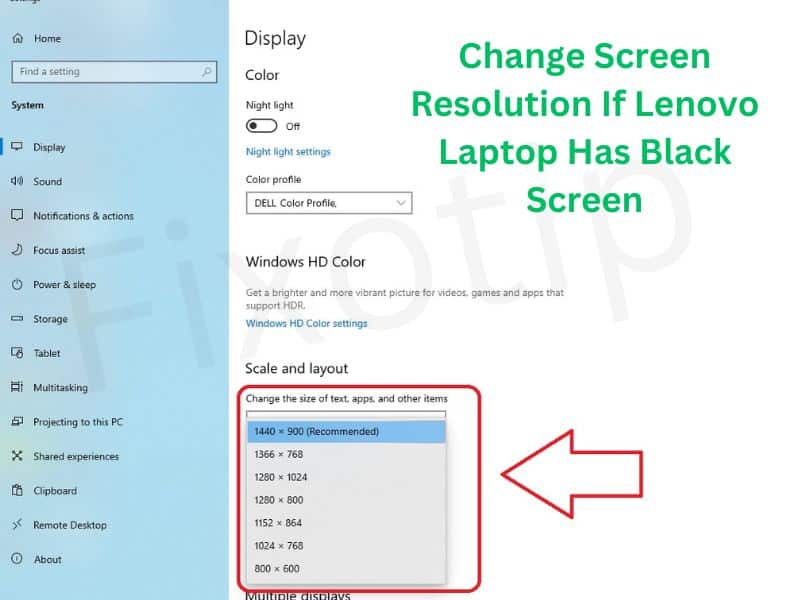
- Now reboot the laptop.
Method 10: Overheating Cause Lenovo Black Screen
Every laptop has a feature to protect from overheating. Whenever the laptop starts overheating, it automatically turns off. It does this to protect the hardware components from damage.
The black screen of the laptop may have happened due to overheating. In this case, you must wait until the laptop cools down.
Method 11: Start In Safe Mode
Installed software can also conflict, and the laptop display stops. In such a situation, the laptop must be started safely. Only Windows system files are loaded in Safe Mode, and all external software becomes disabled.
- Restart the laptop and keep pressing the F8 key.
- You will get a boot screen to select the type of boot.
- Select Safe mode using the keyboard from there and press enter.
- Now the system will start in safe mode.
- Once it is started, go to Settings > Apps > and uninstall the conflicted software.
Method 12: Reinstall Damage BIOS Files To Fix Lenovo Laptop Black Screen
Bios is a pre-installed software on the ROM memory of the motherboard. This is the first thing that turns on when you turn on the laptop and appears on the screen. The job of Bios is to identify the hardware like RAM, processor, keyboard, hard disk, and mouse and prepare them to work.
Whenever the bios do not work, or its software gets corrupted, the laptop cannot start and starts showing a black screen. To correct this, you have to update the Lenovo laptop’s bios.
Method 13: Scan and Remove Malware Virus
Malware and virus are the biggest problems in the computer world. Because of this, the entire computer system gets damaged. System files get corrupted due to viruses, and death’s black or blue screen starts showing. To avoid this, always keep a good antivirus installed on the laptop.
Method 14: Examine the Laptop For Physical Damage
Hardware damage is a very common reason for the laptop not turning on issue. This happens because the screen or any hardware component gets damaged, and the screen goes black.
First, examine the entire laptop so there is no sign of damage anywhere. Get it tested by a Lenovo technician if necessary. Replace whatever part is damaged and start the laptop.
